GoPro
Hướng dẫn cách phát trực tiếp GoPro lên nhiều trang mạng xã hội khác nhau
Bạn có thể dùng GoPro để Livestream phát sóng trực tiếp lên nhiều nền tảng mạng xã hội khác nhau như: facebook, youtube, Twitch,… mỗi trang mạng sẽ có một cách livestream khác nhau. Xem ngay bài viết này để biết được các cách livestream GoPro nhé.
Phát trực tiếp qua ứng dụng GoPro “GoPro Quik”
Ứng dụng GoPro Quik cho phép người dùng phát trực tiếp lên mạng xã hội như Instagram, Facebook và YouTube một cách đơn giản và nhanh chóng. Nếu bạn đã đăng ký GoPro thì bạn có thể tạo một đường link tới Livestream của mình. Liên kết này bạn có thể chia sẻ cho bất kì ai mà bạn muốn họ xem livestream của bạn.
Bước 1: Bạn mở ứng dụng GoPro Quik và nhấn vào biểu tượng bên phải ở phía dưới cùng màn hình. Sau đó bạn nhấn vào biểu tượng
để phát trực tiếp.
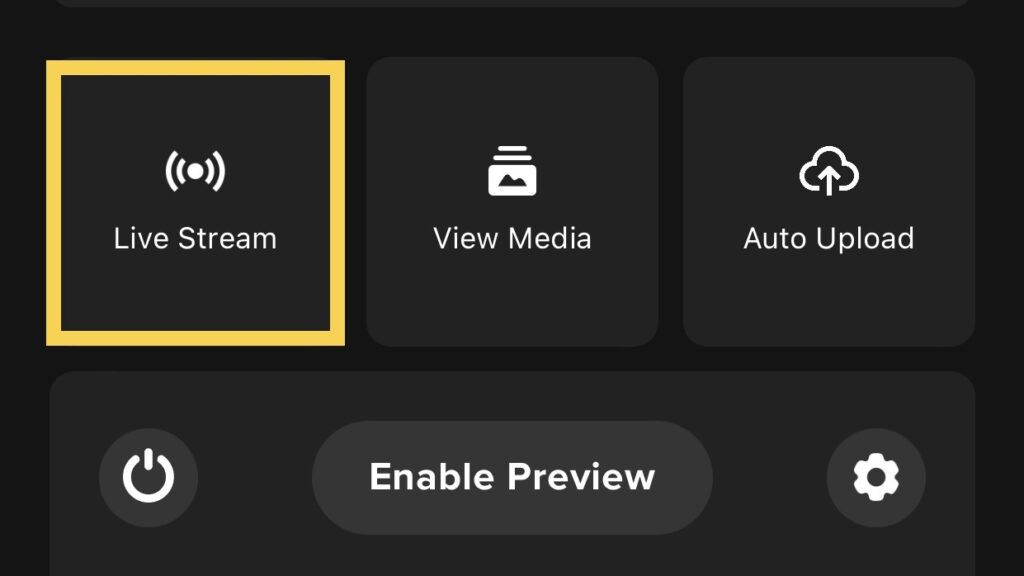
Bước 2: Bạn nhấn chọn [ GoPro.Com ] để làm nền tảng của bạn.
![Hướng dẫn cách phát trực tiếp GoPro lên nhiều trang mạng xã hội khác nhau 45 Bước 2: Bạn nhấn chọn [ GoPro.Com ]](https://htcamera.htskys.com/wp-content/uploads/2023/10/Huong-dan-cach-phat-truc-tiep-GoPro-len-nhieu-trang-mang-xa-hoi-HTCamera-3.jpg)
Bước 3: Sau đó màn hình sẽ hiển thị các mạng có sẵn. Bạn nhấn chọn Wifi và nhập mật khẩu nếu được nhắc. Sau khi kết nối Wifi bạn nhấn vào “Set Up Live Stream” để kết nối mất vài phút.
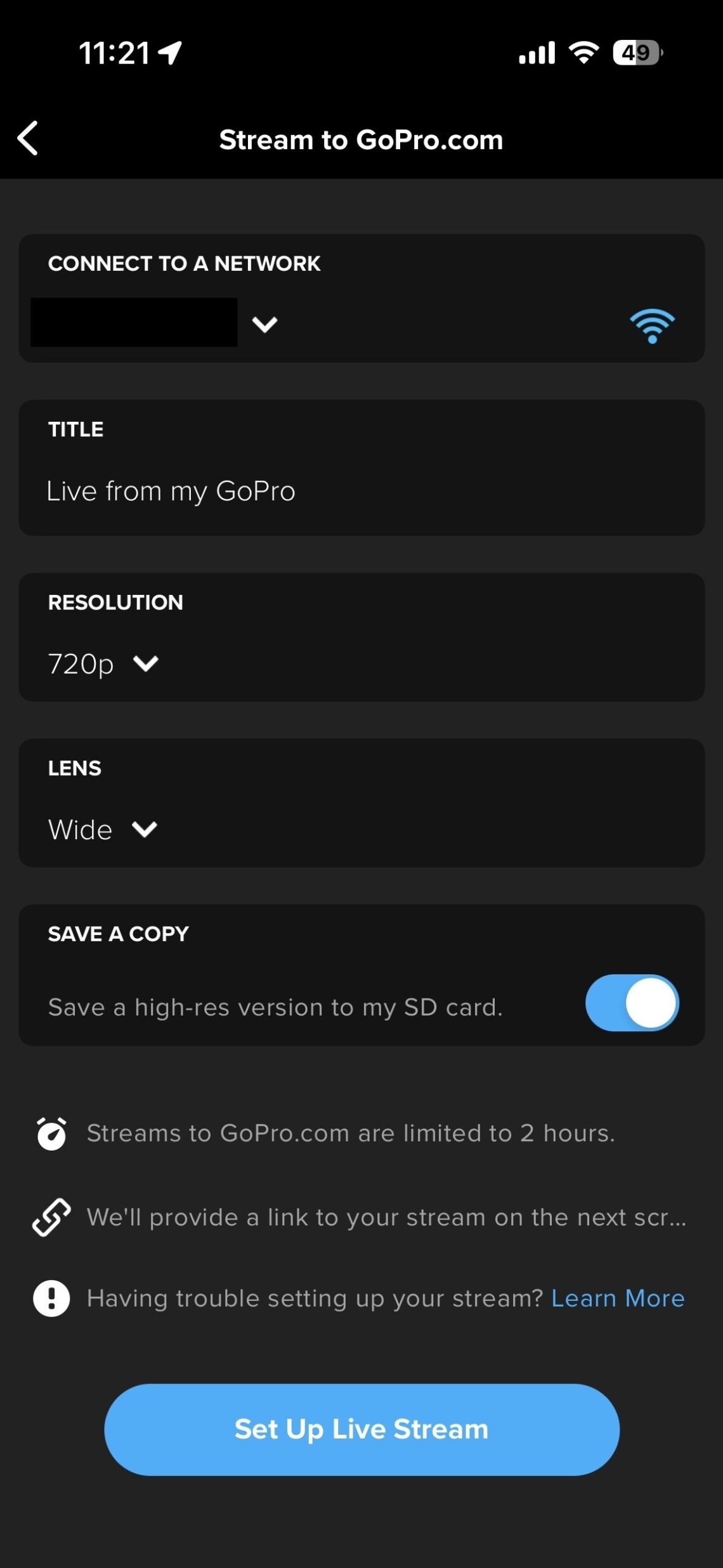
Bước 4: Ứng dụng GoPro Quik sẽ cung cấp cho bạn các mẹo để livestream. Sau đó bạn nhấn vào “Got it”.
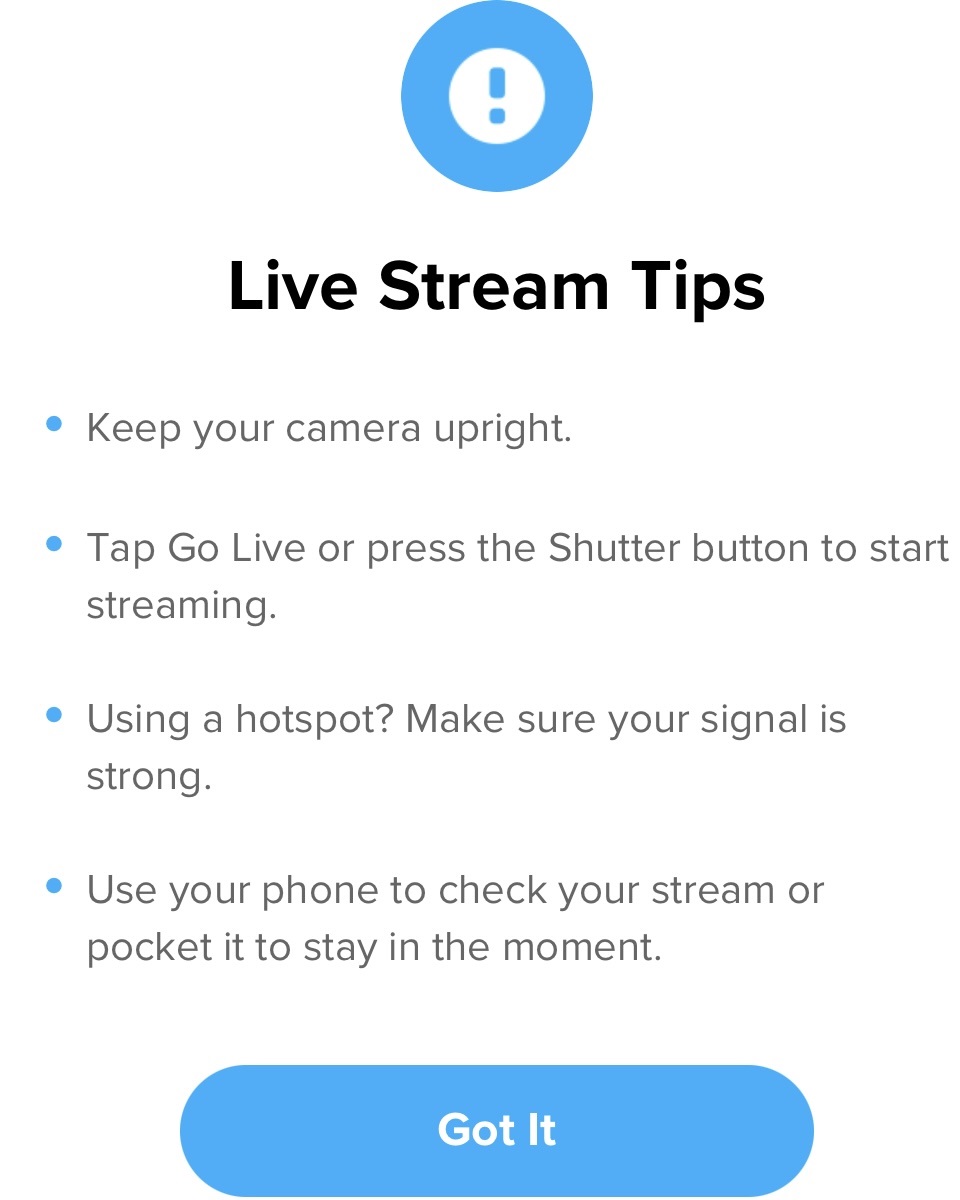
Bước 5: Bạn sẽ được nhận một Share Stream Link. Sau đó bạn nhấn vào “Go live” khi bạn muốn bắt đầu phát trực tiếp. Khi kết thúc Livestream, GoPro Quik sẽ cho biết thời gian bạn đã livestream và cho bạn xem livestream của mình trên GoPro.Com bằng cách nhấn vào “View on GoPro.com”.
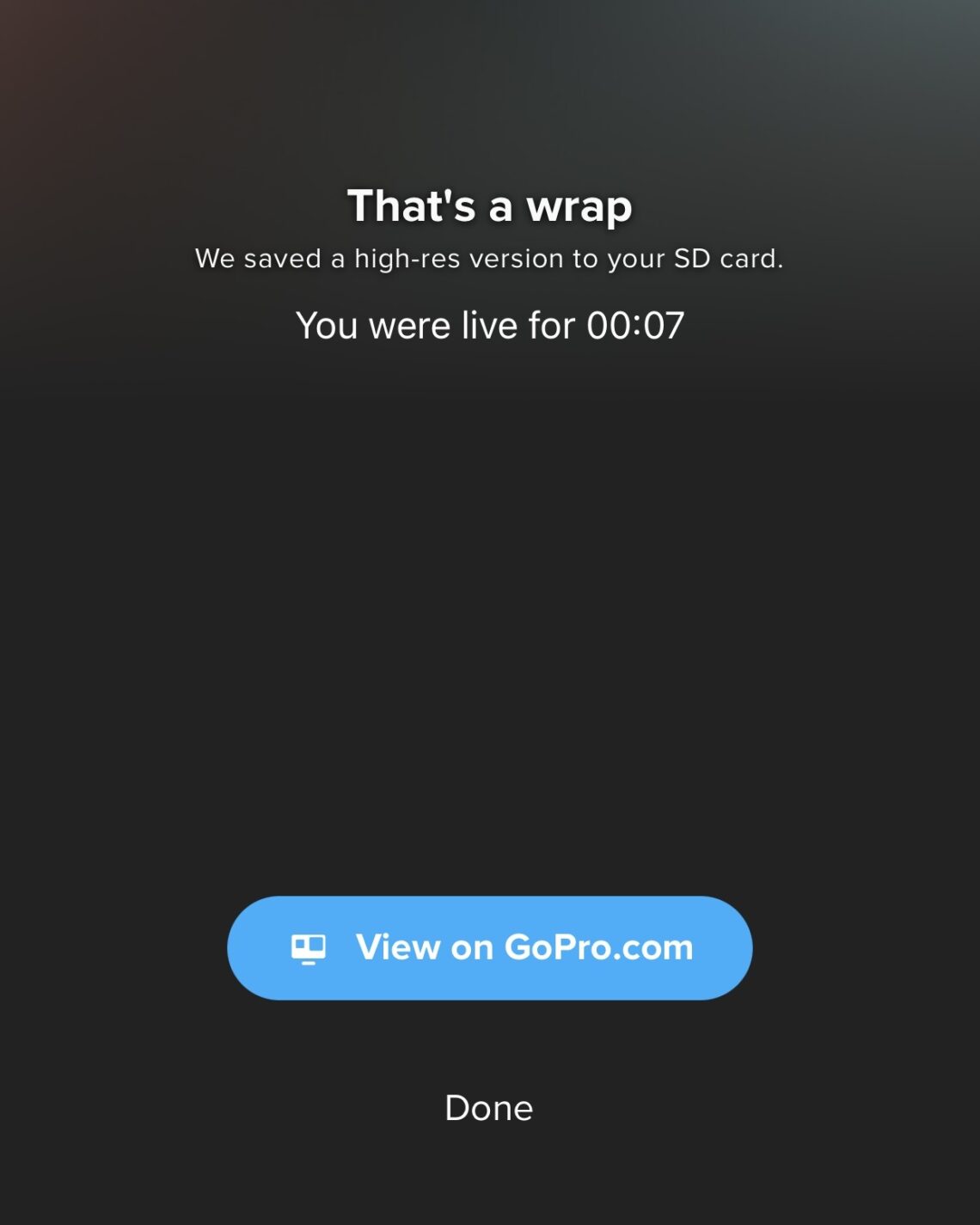
Phát trực tiếp bằng GoPro lên Facebook
Bạn có thể truyền trực tiếp hồ sơ vào trang Facebook bằng ứng dụng GoPro Quik và máy ảnh GoPro. Nếu bạn muốn phát trực tiếp bằng Gopro lên Facebook hoặc Workplace của Facebook thì hãy dùng phương pháp RTMP theo các bước dưới đây.
Bước 1: Bạn mở GoPro Quik và nhấn vào biểu tượng bên phải ở phía dưới. Sau đó nhấn vào biểu tượng
để phát trực tiếp.
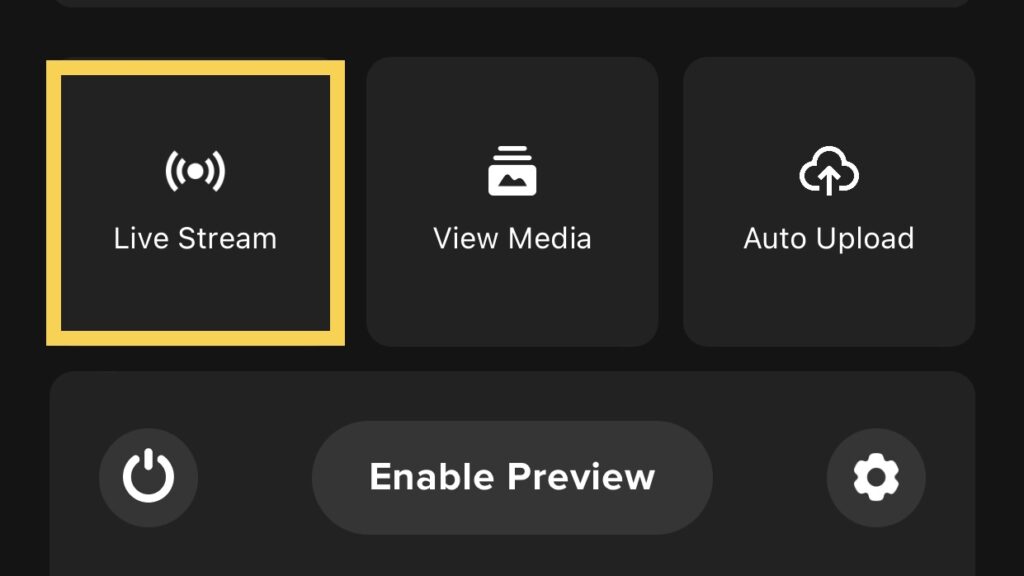
Bước 2: Bạn nhấn chọn “Facebook”. Thao tác này có thể mất khoảng một phút để tải.
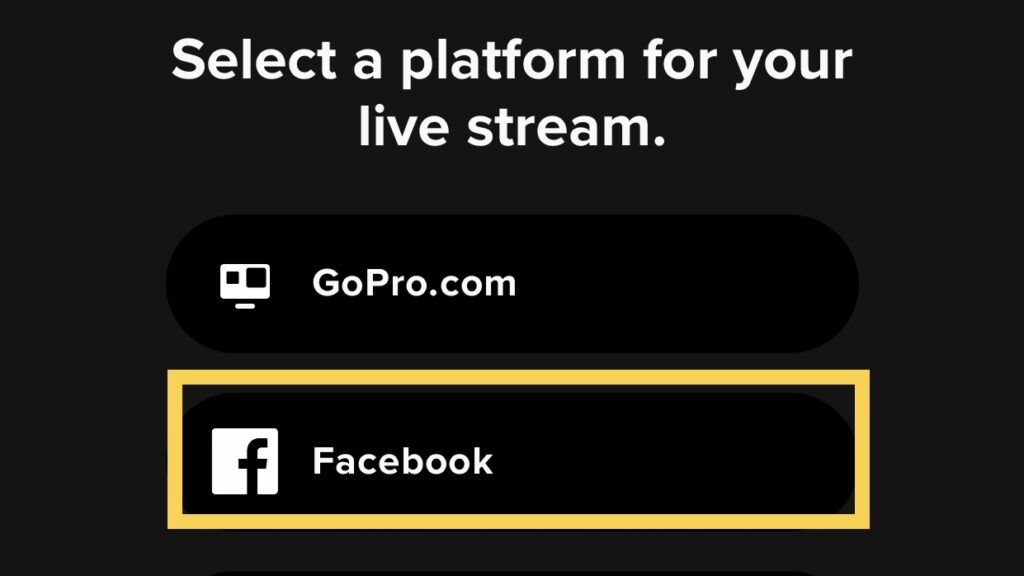
Bước 3: Sau đó bạn nhấn chọn “Continue” để GoPro được phép sử dụng Facebook.com để đăng nhập.
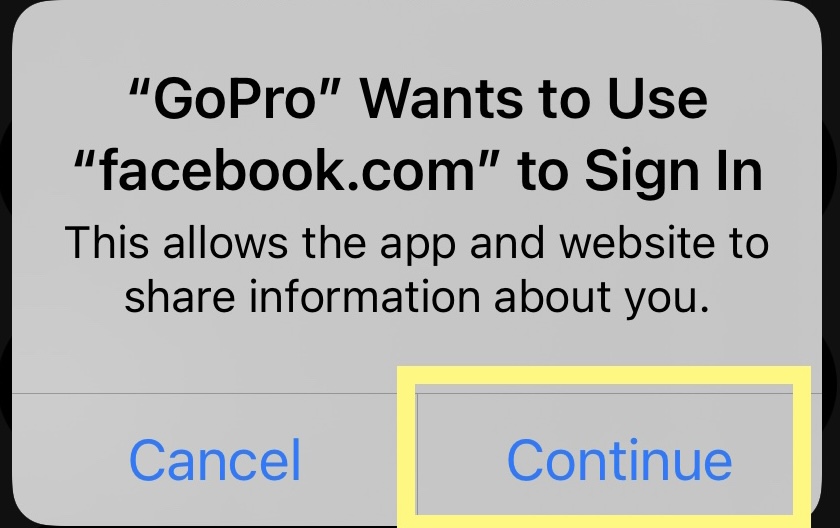
Bước 4: Nếu bạn đã từng đăng nhập thì bạn chọn “Continue”. Nếu chưa đăng nhập trước đây thì bạn chọn “log in to Facebook”.
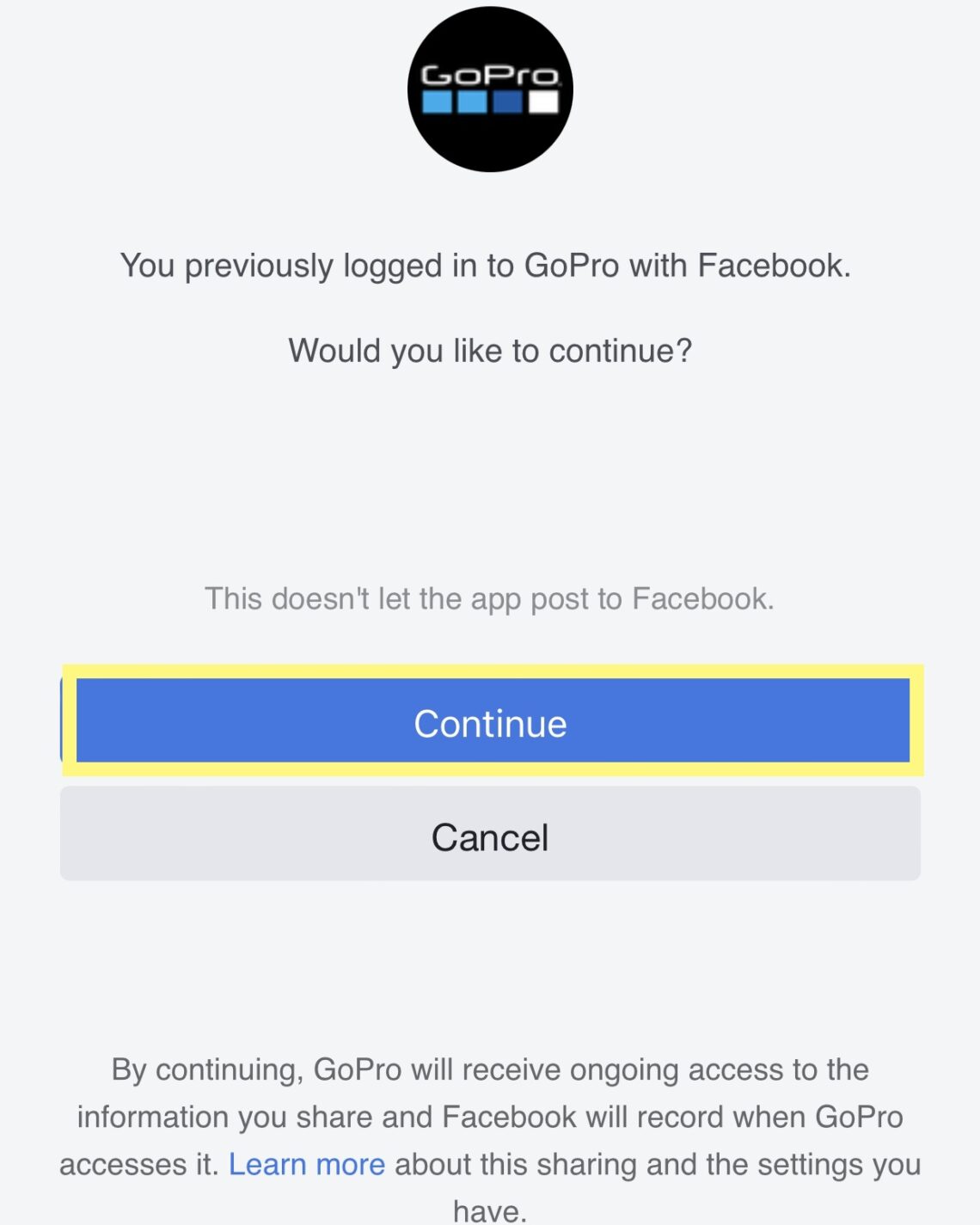
Bước 5: Bạn nhấn chọn mạng mà bạn muốn kết nối. Sau đó nhập mật khẩu cho mạng nếu được nhắc.
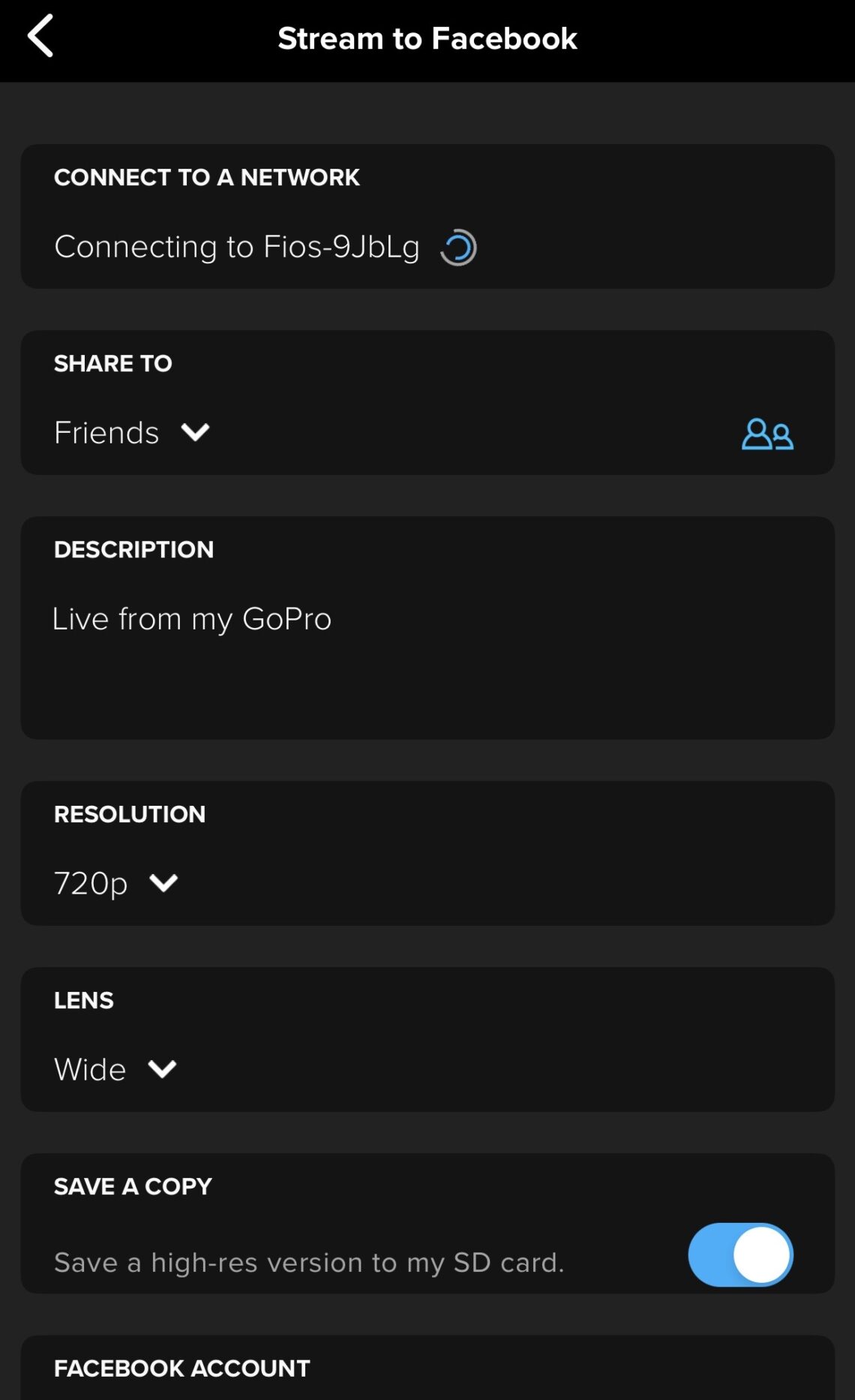
Bước 6: GoPro sẽ cung cấp cho bạn một số “LIve Stream Tips”. Tiếp đến bạn nhấn vào “Got it”.
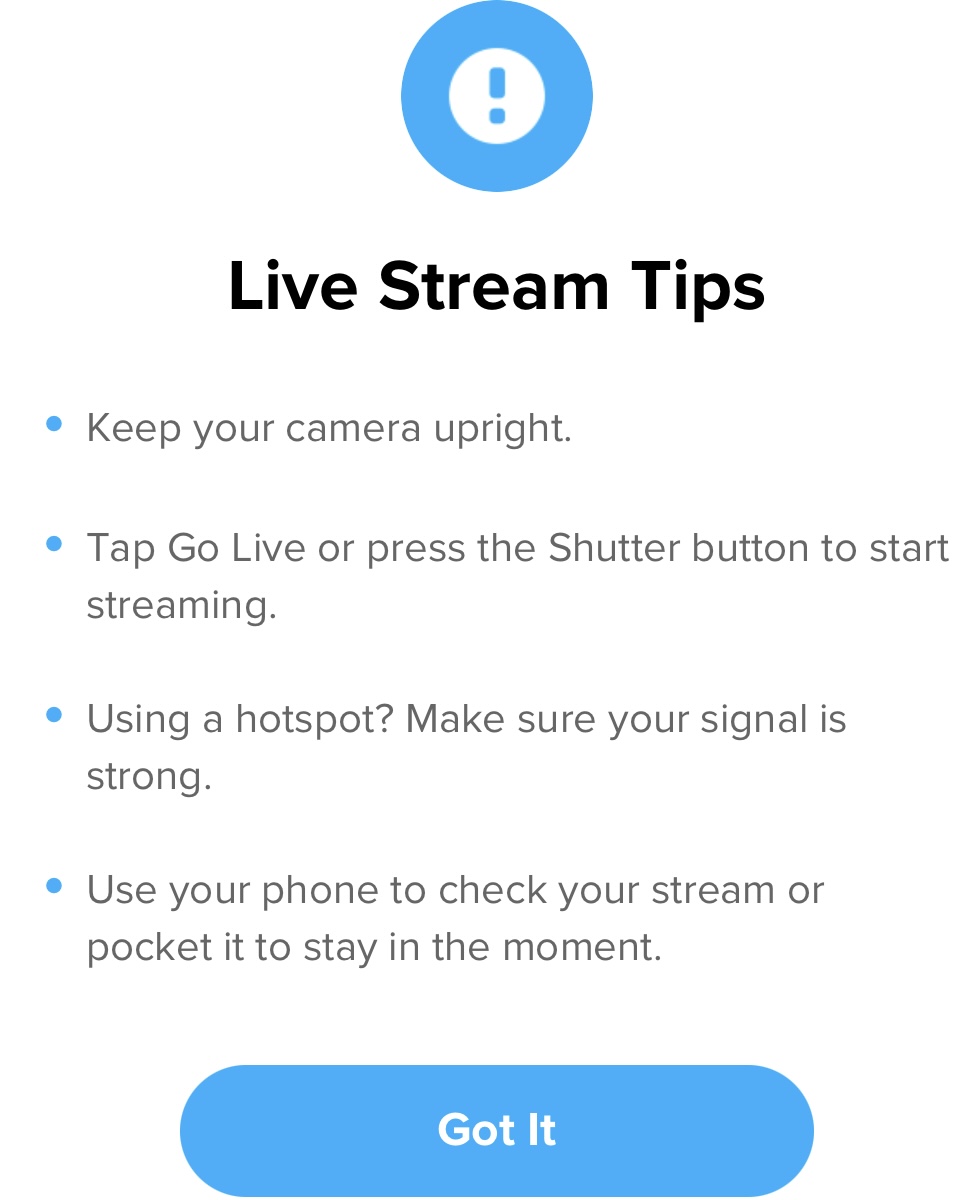
Bước 7: Bạn nhấn vào “Set up live stream”.
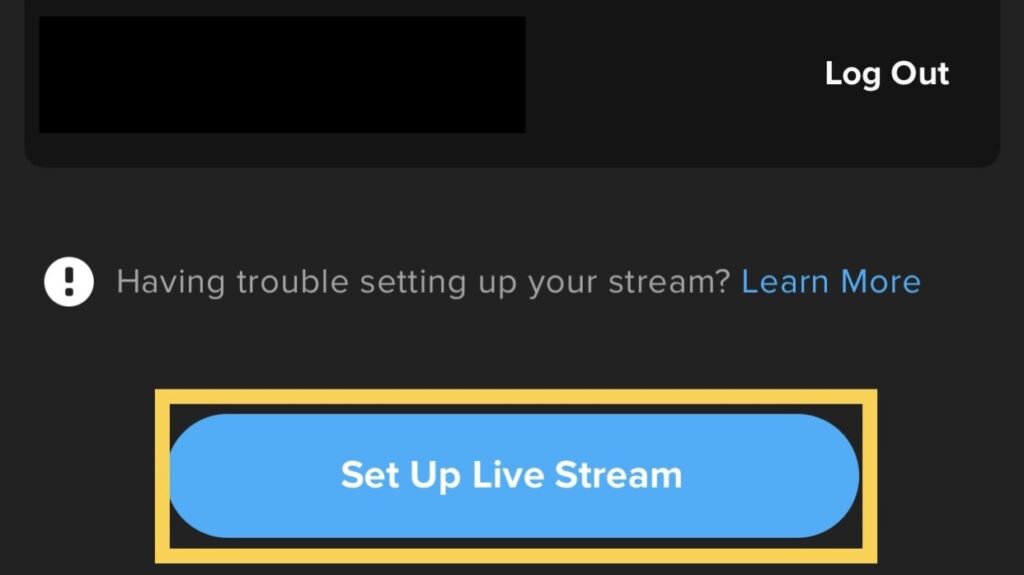
Bước 8: Bạn nhấn vào “Go live” được đánh dấu màu xanh lam để bắt đầu phát trực tiếp.
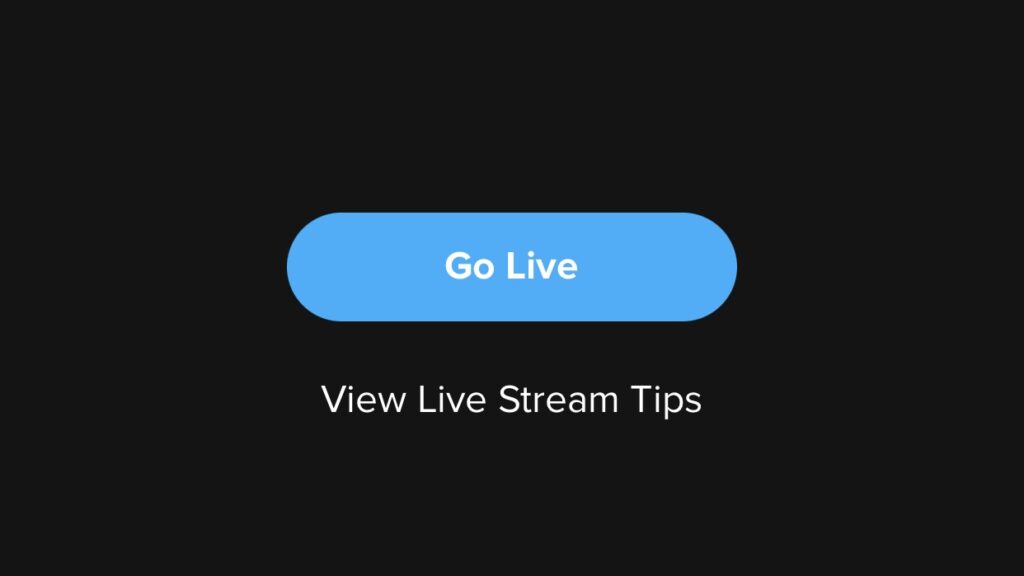
Bước 9: Màn hình kế tiếp sẽ cho phép bạn xem “View Your Stream”.
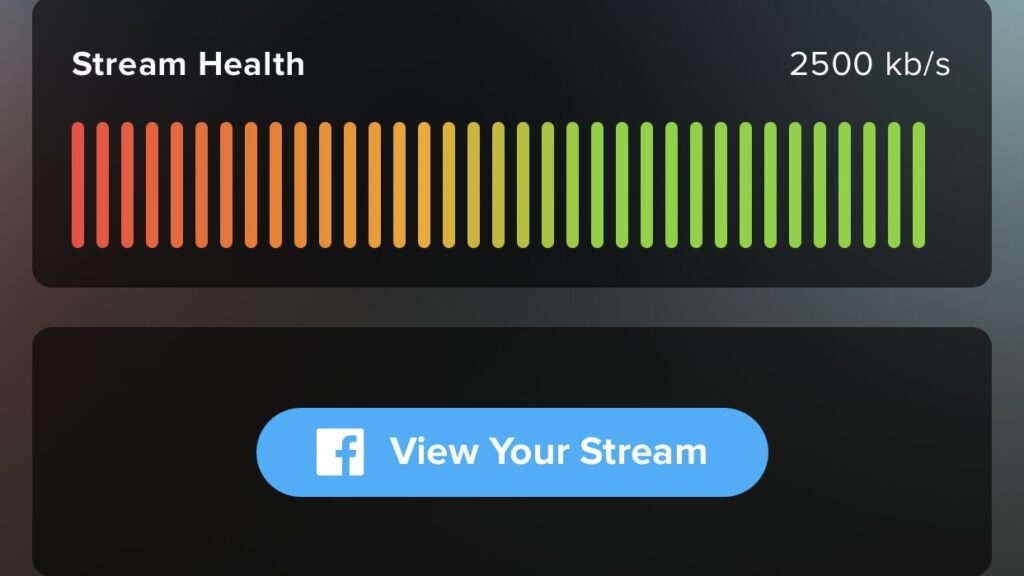
Phát trực tiếp bằng GoPro lên Youtube
Livestream lên Youtube bằng GoPro Quik và camera của bạn.
Lưu ý: Youtube yêu cầu kênh có ít nhất 50 người đăng ký mới được livestream từ thiết bị di động lên nền tảng của họ. Bạn phải bật tính năng livestream trên Youtube của mình nếu đáp ứng được các tiêu chí này. Việc bật livestream có thể mất 24 tiếng để kích hoạt.
Bước 1: Bạn mở ứng dụng GoPro Quik và nhấn vào biểu tượng bên phải ở phía dưới cùng màn hình. Sau đó bạn nhấn vào biểu tượng
để phát trực tiếp.
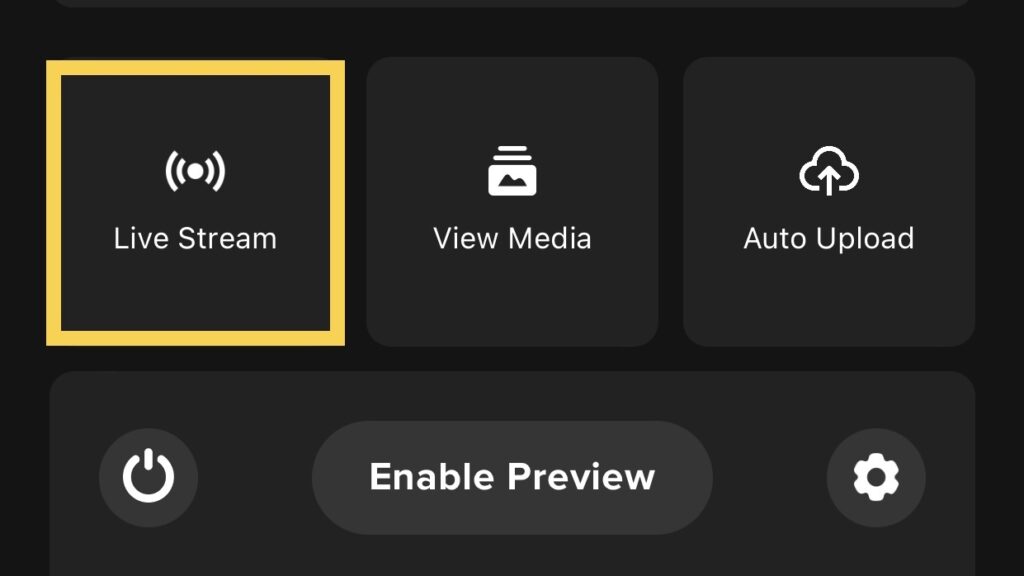
Bước 2: Bạn chọn “Youtube” để làm nền tảng và nhấn “Continue”.
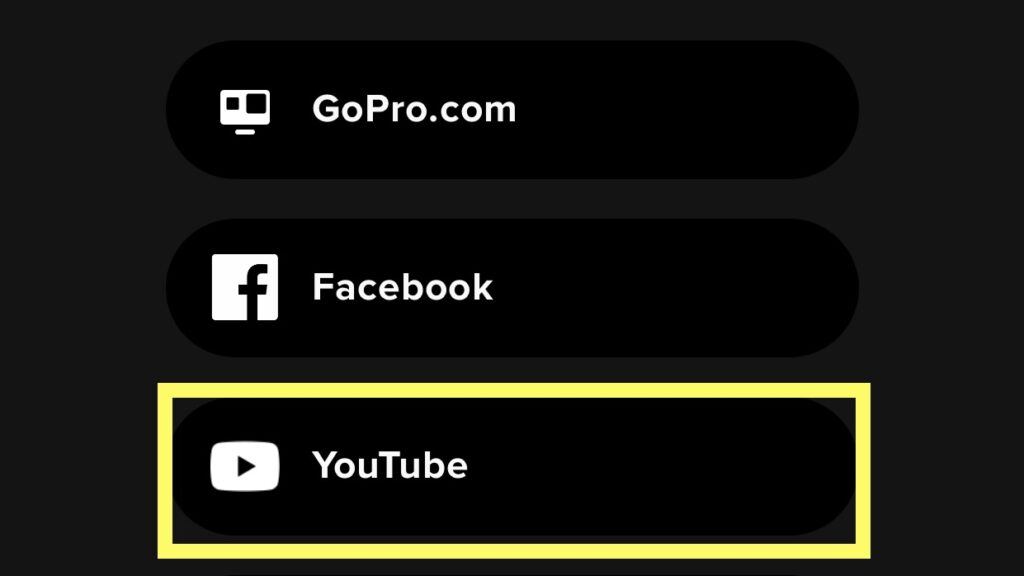
Bước 3: Màn hình kế tiếp sẽ nhắc bạn “Choose an account” để tiếp tục sử dụng GoPro. Bạn có thể chọn một tài khoản khác hoặc đăng nhập.
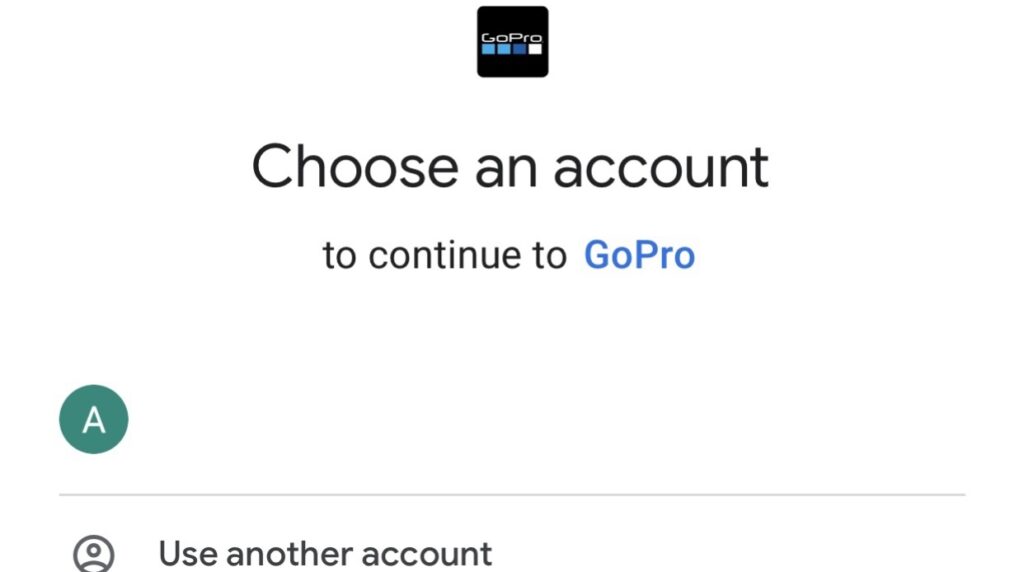
Bước 4: Màn hình tiếp theo sẽ yêu cầu bạn cho phép tin cậy GoPro. Bạn chọn “Allow”.
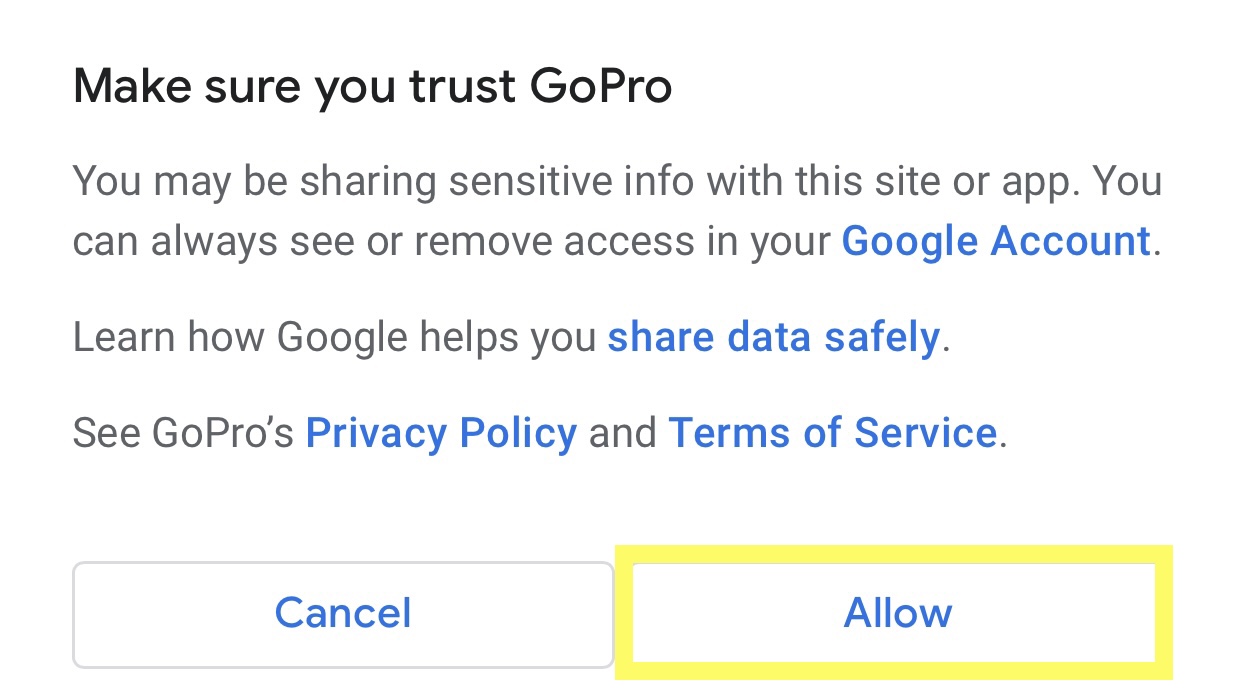
Bước 5: Màn hình dưới đây thể hiện thông tin phát trực tuyến lên Youtube. Kết nối wifi của bạn và chọn “Set Up Live Stream” được tô màu xanh lam.
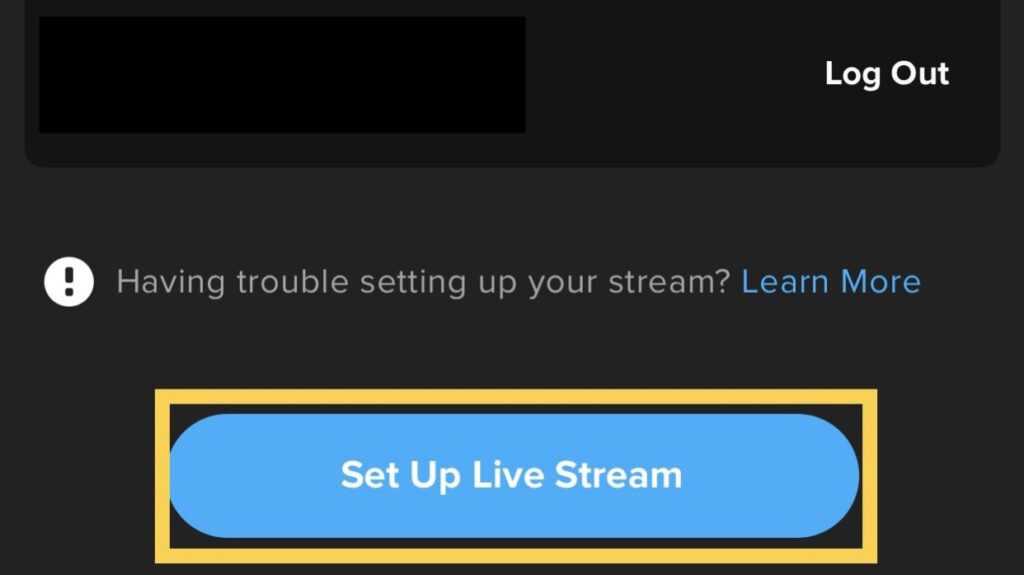
Bước 6: Bạn đảm bảo đã bật Livestream trên tài khoản Youtube của mình. Nếu không ” Live Streaming Not Enabled” sẽ xuất hiện trên màn hình. Sau đó bạn nhấn vào “Got it” và cho phép Livestream trên tài khoản Youtube của bạn tiếp tục.
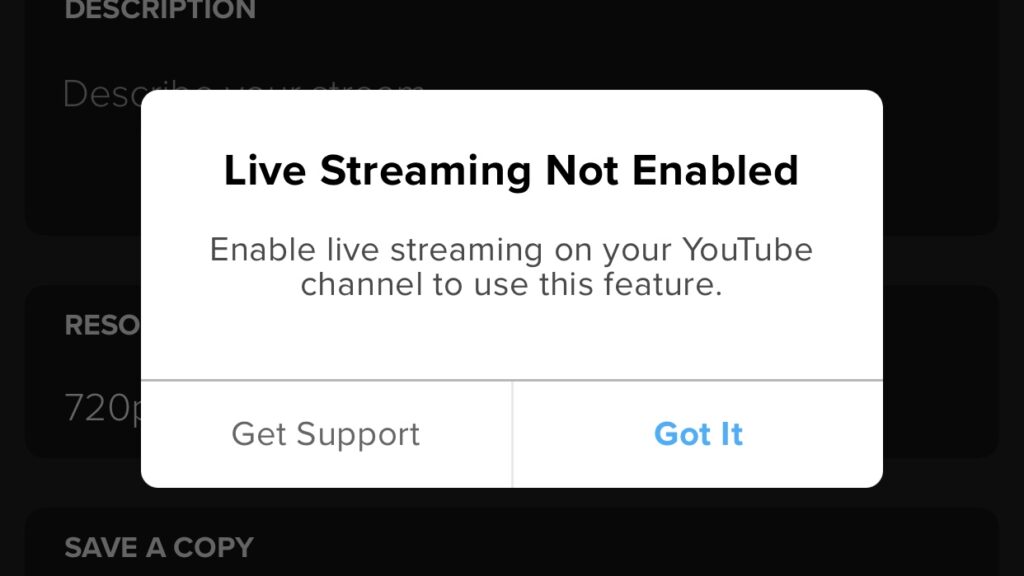
Phát trực tiếp bằng GoPro lên Twitch
Livestream lên Twitch bằng GoPro Quik và camera của bạn.
Bước 1: Bạn mở ứng dụng GoPro Quik và nhấn vào biểu tượng bên phải ở phía dưới cùng màn hình. Sau đó bạn nhấn vào biểu tượng
để phát trực tiếp.
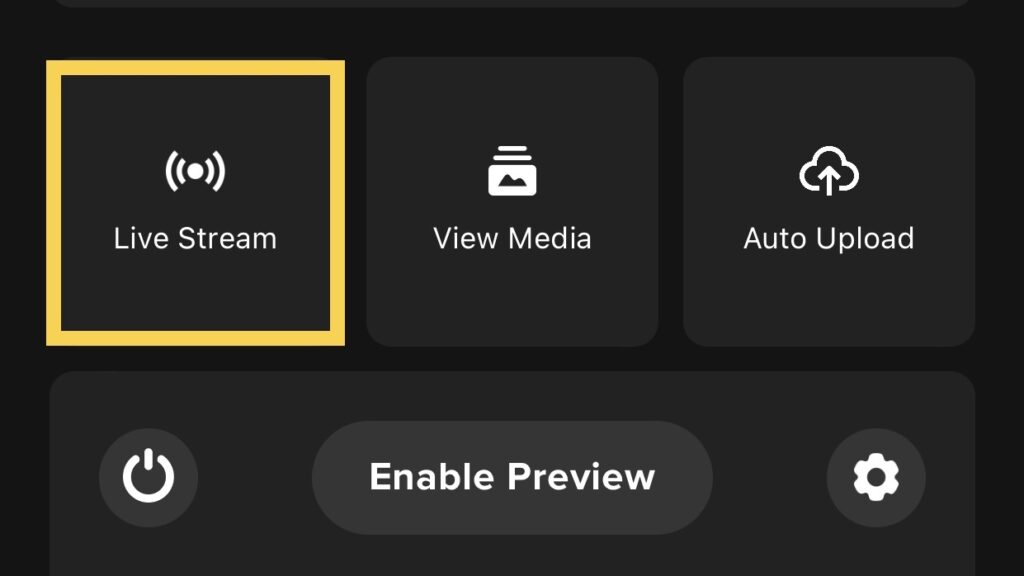
Bước 2: Chọn “Twitch”. Thao tác này sẽ mất vài phút để tải.
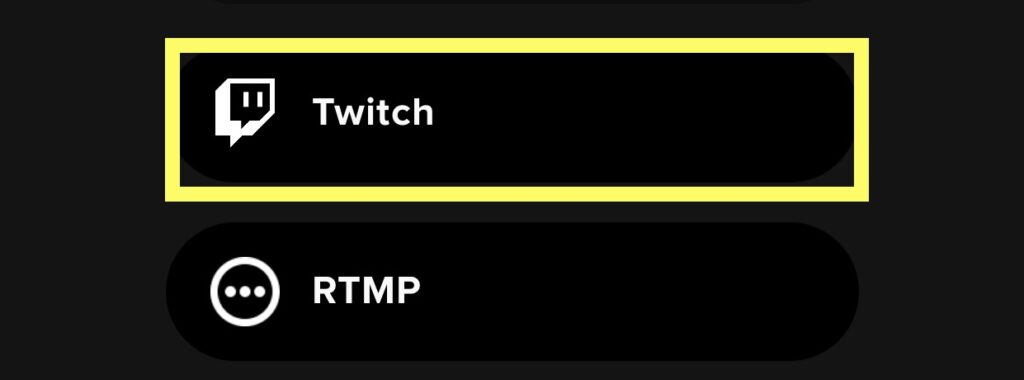
Bước 3: Bạn nhấn vào “Continue” để cho phép GoPro sử dụng Twitch.tv để đăng nhập.
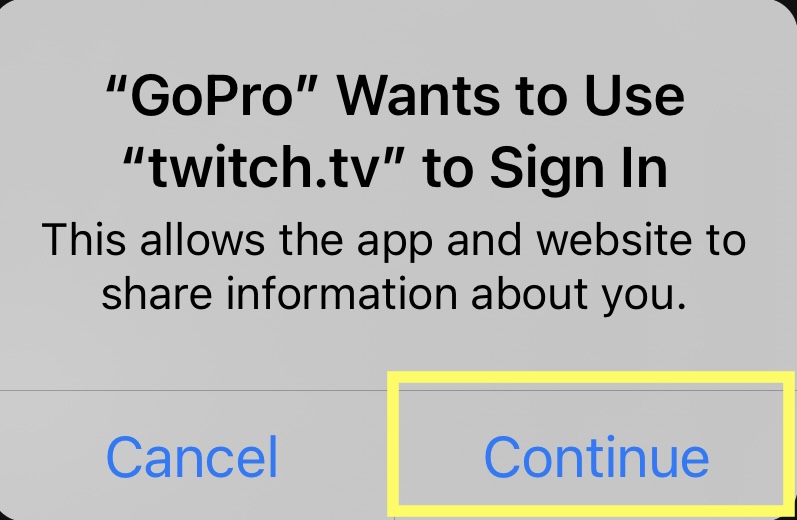
Bước 4: Đăng nhập vào Twitch sau đó nhấn vào “Log in”.
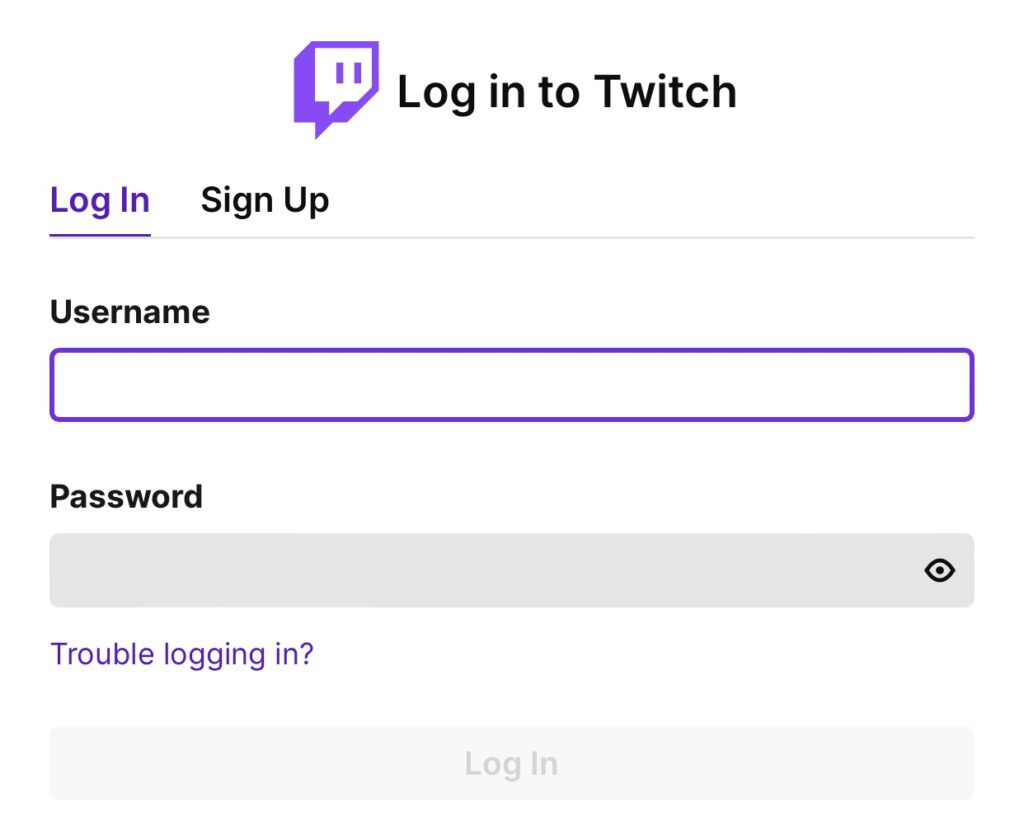
Bước 5: GoPro sẽ yêu cầu bạn ủy quyền. Bạn chọn “Authorize”.
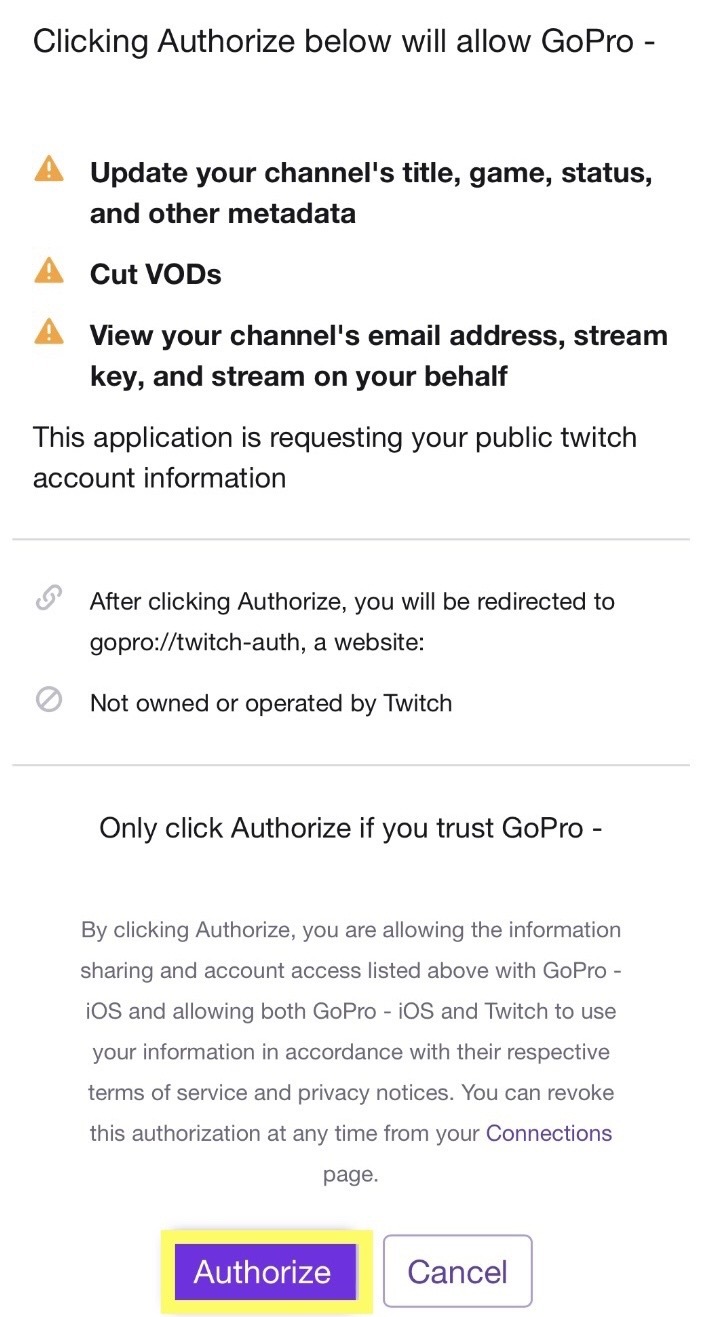
Bước 6: Màn hình tiếp theo có tiêu đề “Stream to Twitch”. Bạn có thể kết nối với Wi-Fi, đặt tiêu đề cho luồng trực tiếp, chọn độ phân giải và lưu bản sao có độ phân giải cao vào thẻ SD của GoPro. Khi cài đặt của bạn đã sẵn sàng, hãy nhấn vào “Set Up Live Stream”.
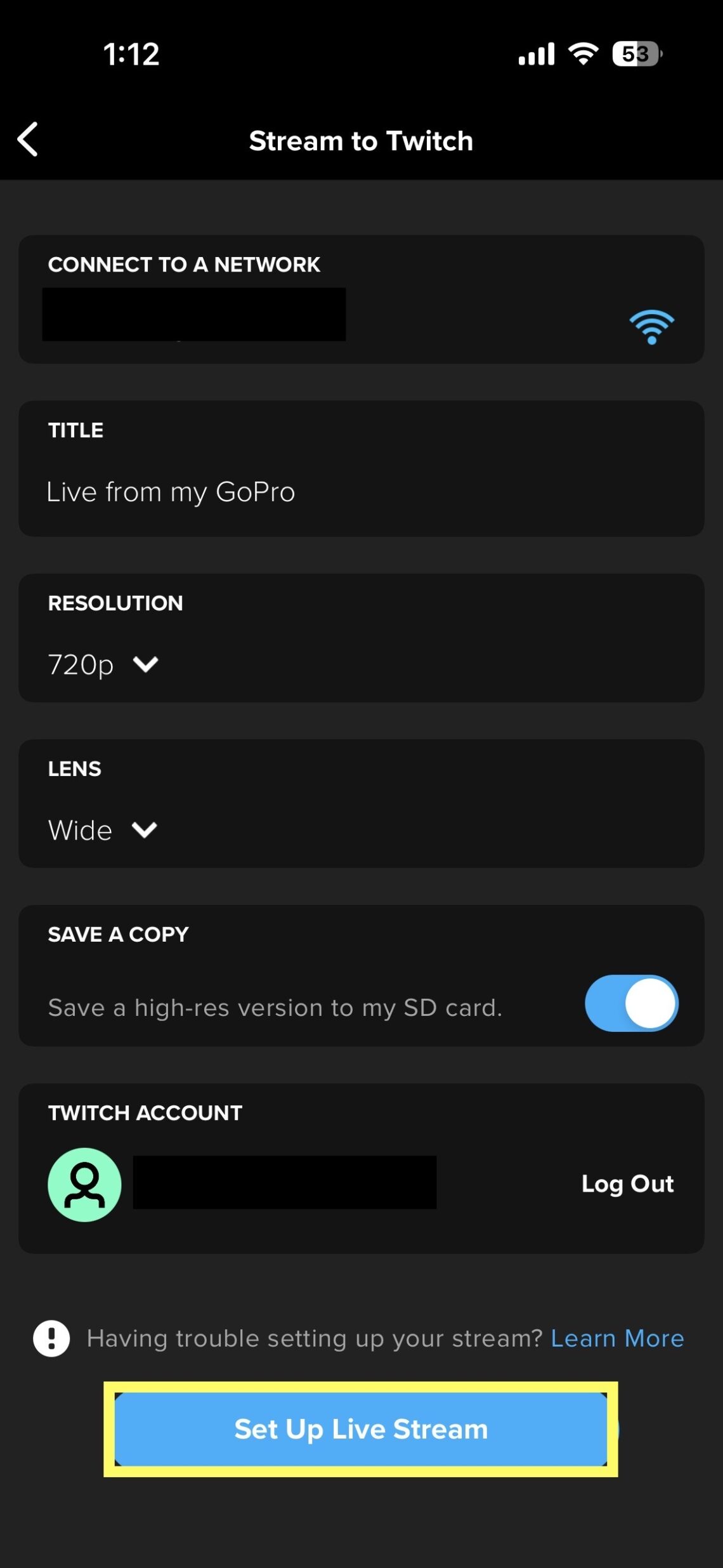
Mẹo chuyên nghiệp: Bạn nên sử dụng 1080p để có độ phân giải tốt nhất. 720p là lựa chọn tốt nhất khi bạn đang dùng điểm phát sóng di động. Chọn độ phân giải thấp hơn nếu có tín hiệu yếu hoặc bạn muốn tiết kiệm dung lượng lưu trữ trên SD. Khi cường độ tín hiệu yếu đi, tốc độ bit của luồng video sẽ giảm ở độ phân giải đã chọn.
Bước 7: Nhấn vào “Go live” hoặc nhấn nút Shutter để bắt đầu phát trực tiếp.
Phát trực tiếp GoPro bằng URL RTMP
Bạn có thể phát trực tiếp lên một số nền tảng xã hội nhất định bằng URL RTMP.
Các nền tảng tương thích ở Mỹ bao gồm
- Workplace by Facebook
- Facebook Group(s)
- YouTube
- Twitch
- Vimeo
Các nền tảng tương thích ở Trung Quốc bao gồm
- Huya
- DouYu
- Bilibili
- Inke
Các trang web không hỗ trợ tính năng phát trực tiếp GoPro Live
- YY
- NOW
Hướng dẫn
Bước 1: Bạn truy cập nền tảng phát trực tiếp của bạn.
Bước 2: Làm theo hướng dẫn của “Live Stream Setup” để tạo URL RTMP hoặc RTMPS kết hợp với tên hay khóa luồng (nhấp vào Reveal để xem điều này). Bạn phải kết hợp 2 dòng với dấu “/” ở giữa.
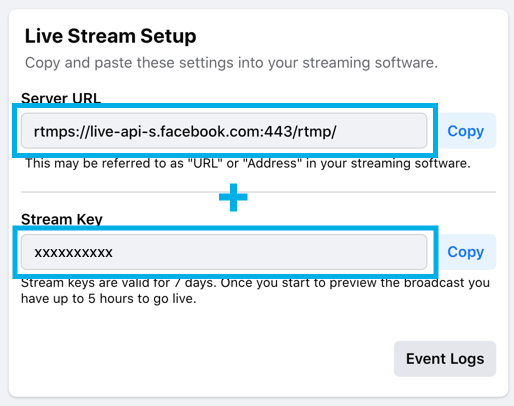
Ví dụ về cách điền URL: rtmps:// live-api-s.facebook.com :443/rtmp/xxxxxxxxxx
Lưu ý rằng Livestream chỉ hỗ trợ URL RTMP và RTMPS. RTSP, HLS và các URL khác thì không được hỗ trợ.
Bước 3: Bạn mở ứng dụng GoPro Quik và nhấn vào biểu tượng Camera ở bên trái phía dưới màn hình.
Bước 4: Bạn chạm vào nút xanh lam “Control Your GoPro” ở giữa màn hình.
Bước 5: Bạn cuộn qua các biểu tượng ở cuối màn hình rồi nhấn nút “Live”.
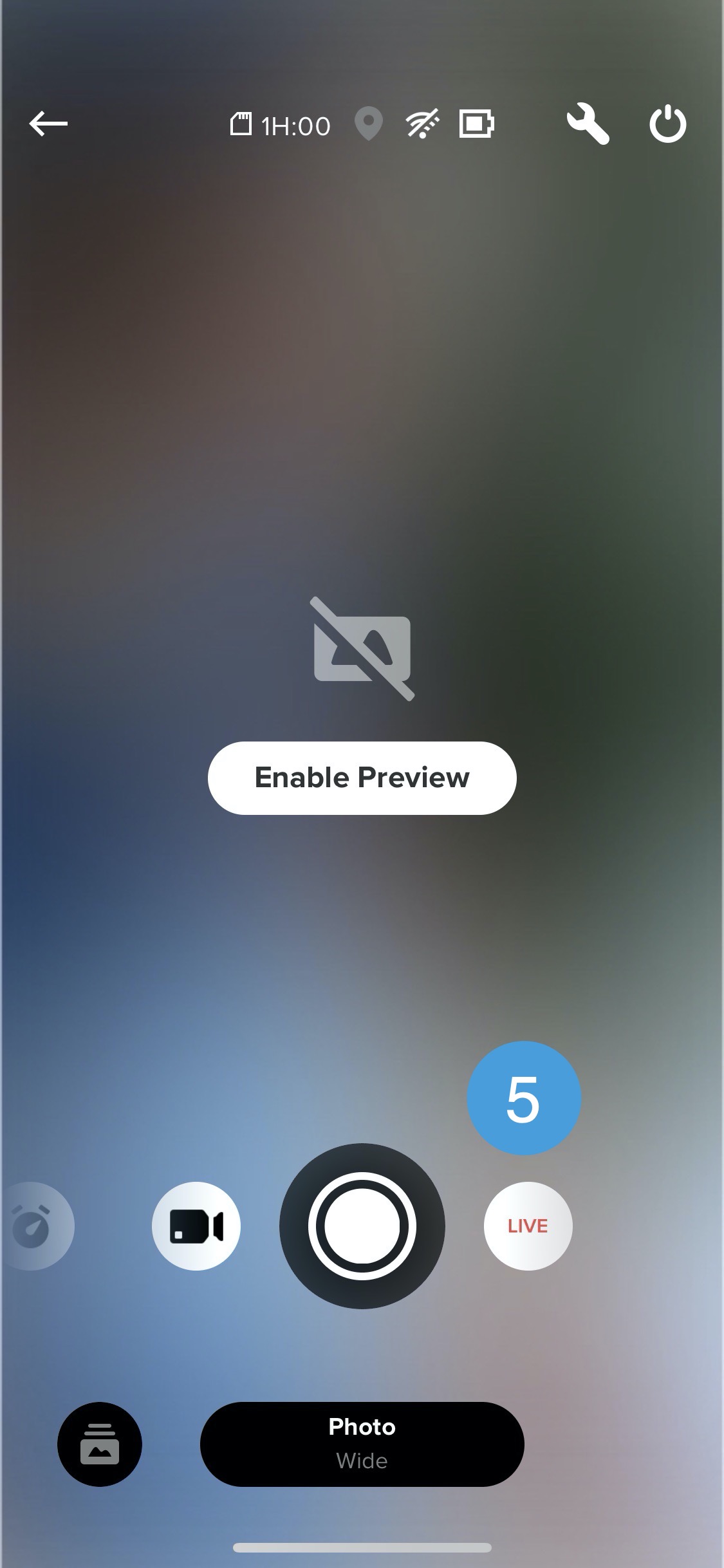
Bước 6: Bạn nhấn vào “Set Up Live”.
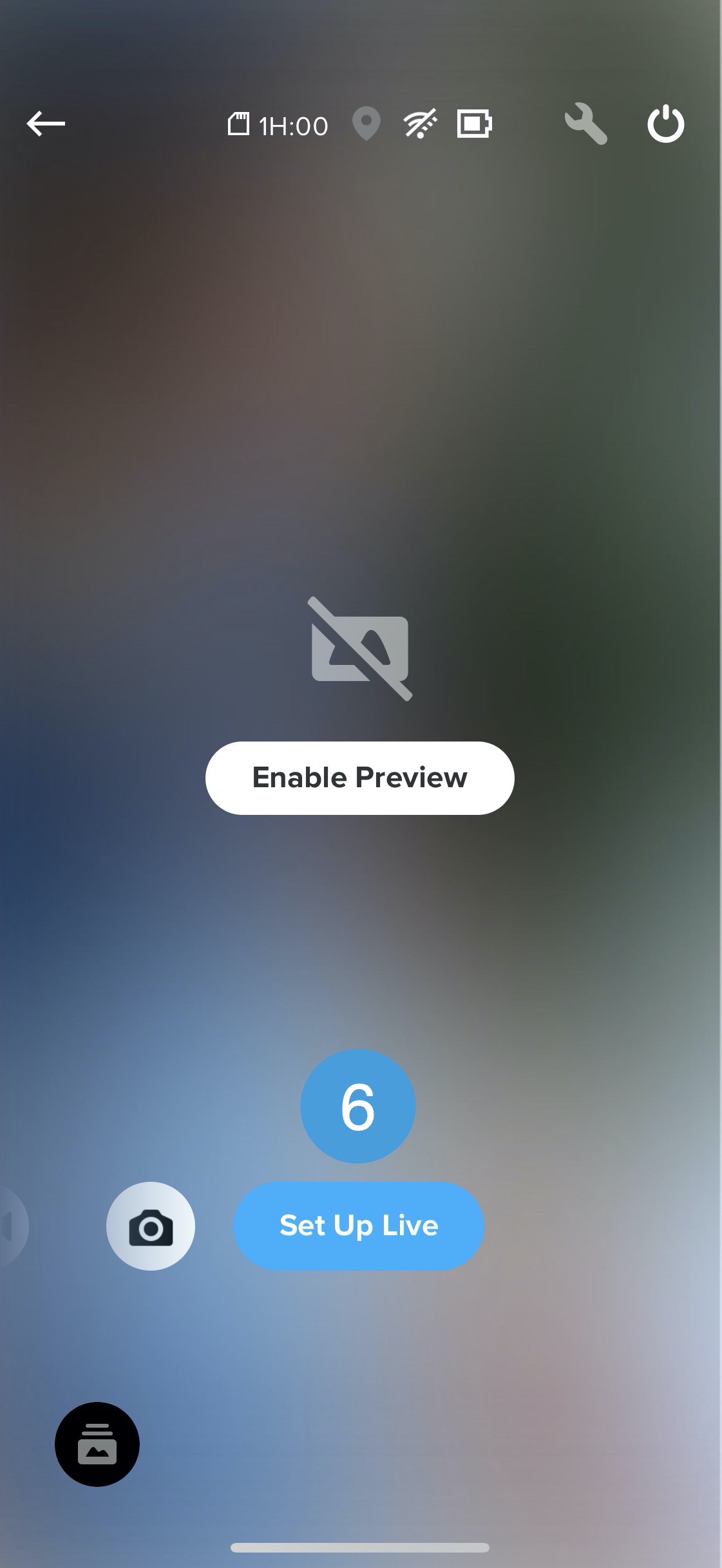
Bước 7: Xuất hiện một màn hình mới với các danh sách có các nền tảng phát trực tuyến. Bạn nhấn vào “RTMP”.
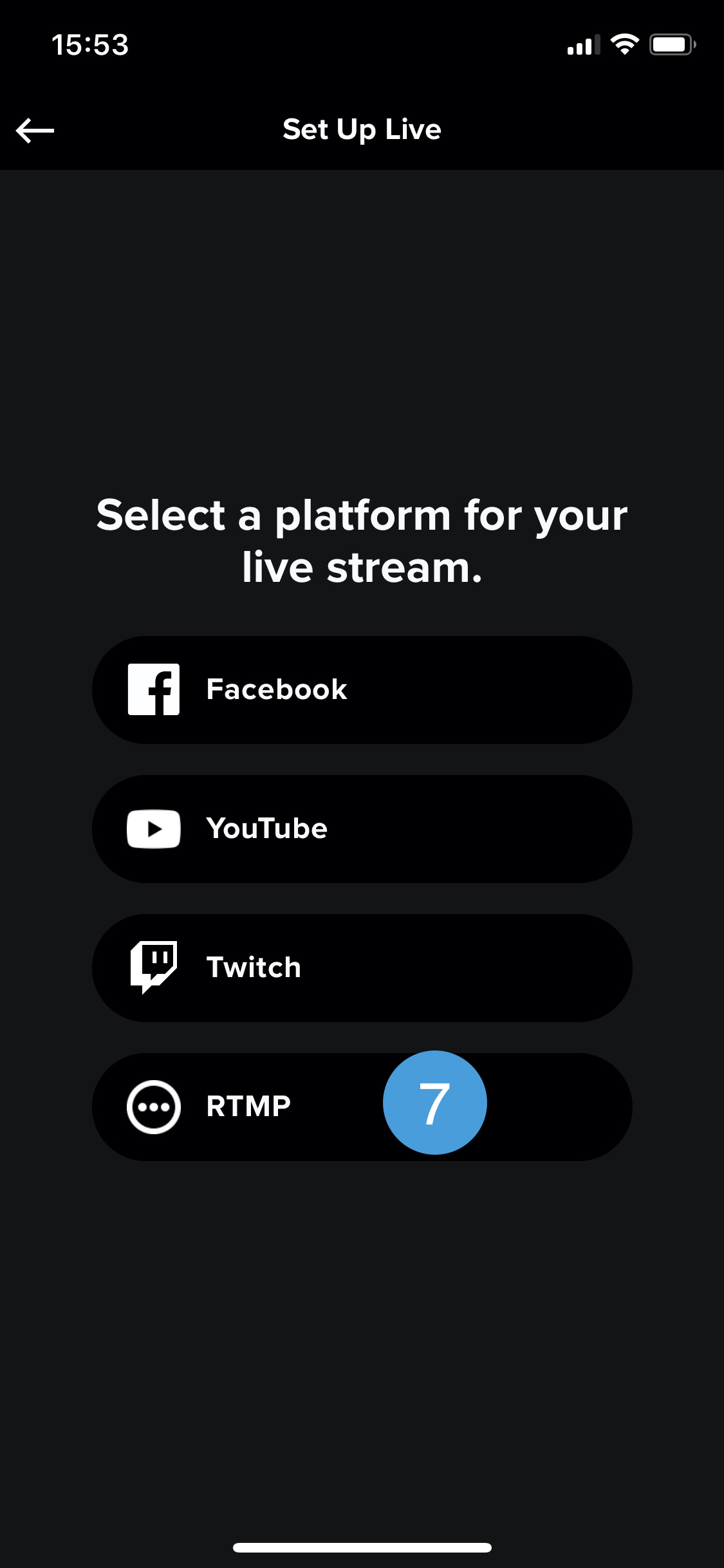
Bước 8: Một màn hình khác xuất hiện là “Set Up a Live Stream”. Chọn “connect a Wi-Fi network” hoặc điểm phát sóng di động của bạn.
Bước 9: Nhập hoặc dán URL của bạn vào trường bắt buộc.
Mẹo chuyên nghiệp: Bạn nên sử dụng 1080p để có độ phân giải tốt nhất. 720p là lựa chọn tốt nhất khi bạn đang dùng điểm phát sóng di động. Chọn độ phân giải thấp hơn nếu có tín hiệu yếu hoặc bạn muốn tiết kiệm dung lượng lưu trữ trên SD. Khi cường độ tín hiệu yếu đi, tốc độ bit của luồng video sẽ giảm ở độ phân giải đã chọn.
Bước 10: Chọn cài đặt của bạn. Bạn có thể lưu phiên bản luồng có độ phân giải cao vào thẻ SD.
Bước 11: Nhấn vào “Set Up Live Stream”.
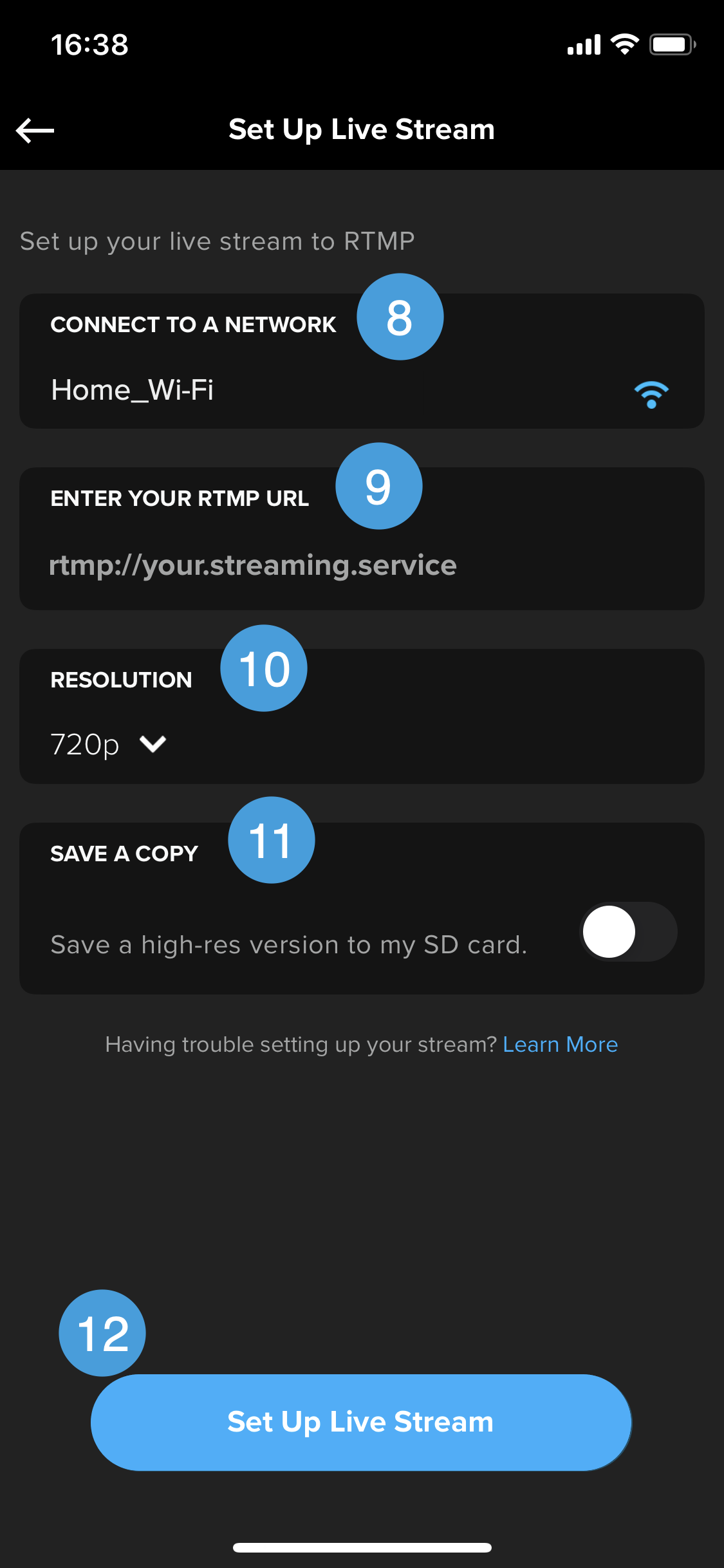
Bước 12: Nhấn vào “Go Live” hoặc nhấn nút Shutter để bắt đầu phát trực tuyến.
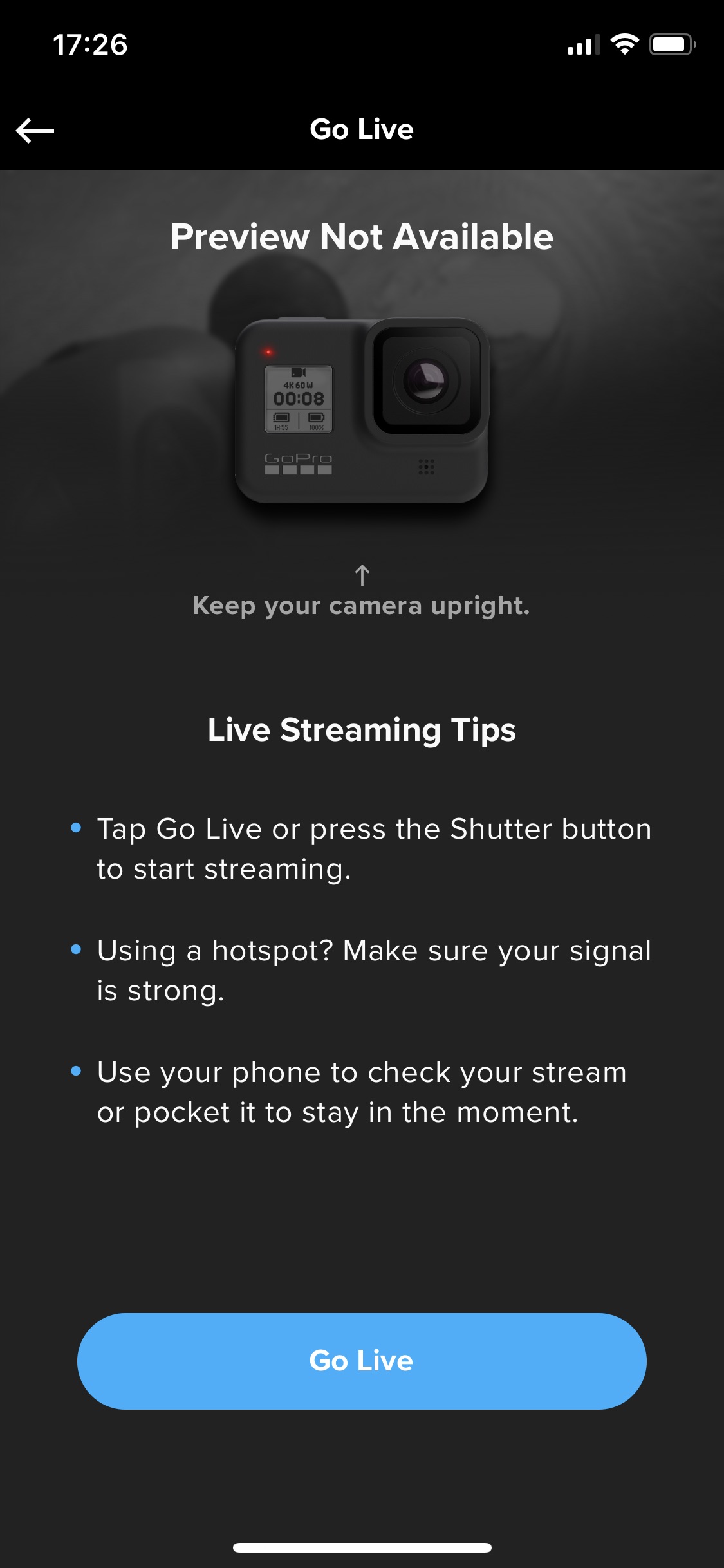
Mẹo chuyên nghiệp: Thử nghiệm với các giá đỡ và góc quay khác nhau, sau đó lập khung hình cho ảnh. Đảm bảo camera của bạn thẳng đứng trước khi phát trực tuyến. Nếu bạn lật ngược máy ảnh, cảnh quay live stream của bạn sẽ bị lộn ngược.
Kết luận
Cách livestream GoPro lên nhiều trang mạng xã hội khác nhau đã được HTCamera chia sẻ ở trên. Thông qua bài viết này bạn có thể phát sóng trực tiếp trên Facebook, Youtube, Twitch,… và nhiều mạng xã hội khác một cách nhanh chóng và đơn giản. Chúc các bạn thực hiện thành công!

