Bài viết
Hướng dẫn sử dụng DJI Fly chi tiết và dễ hiểu cho người mới bắt đầu
Khám phá các khả năng của DJI Fly, một ứng dụng trực quan được thiết kế để chụp những hình ảnh và video tuyệt đẹp một cách dễ dàng với Mavic Mini. Ứng dụng thân thiện với người dùng này trang bị cho những người đam mê máy bay không người lái, người dùng phổ thông và người sáng tạo nội dung những công cụ cần thiết và hướng dẫn bay.
Đối với các chuyên gia dày dạn kinh nghiệm cũng như những người mới sử dụng, DJI Fly tích hợp hoàn hảo với SkyPixel, một nền tảng truyền thông xã hội để chia sẻ nội dung độc đáo. Cho dù bạn là một phi công kỳ cựu hay mới bắt đầu, DJI Fly đáp ứng mọi cấp độ chuyên môn.
Bài viết dưới đây HTCamera sẽ hướng dẫn sử dụng DJI Fly một cách toàn diện và dễ hiểu!
Hướng dẫn sử dụng DJI Fly cho người mới bắt đầu
Màn hình chính
Khi kết nối bộ điều khiển Mavic Mini với điện thoại của bạn, DJI Fly sẽ tự động khởi chạy. Màn hình chính được tối giản và sắp xếp hợp lý đảm bảo bạn dễ dàng điều hướng đến các tính năng mong muốn.
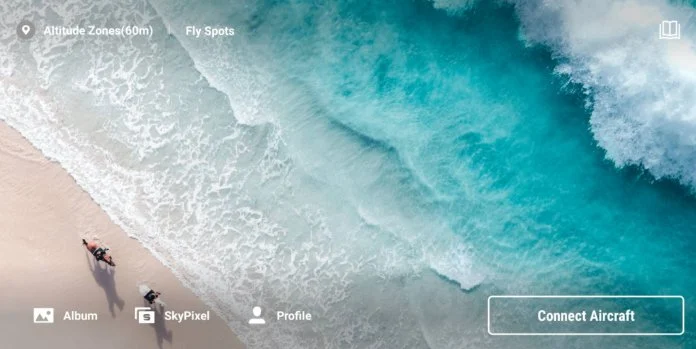
Biểu tượng vị trí
Để xem vị trí hiện tại của bạn trên bản đồ và truy cập thông tin vị trí, chỉ cần chạm vào biểu tượng vị trí nằm ở góc trên cùng bên trái của màn hình.
Hơn nữa, DJI Fly có thể bao phủ các khu vực địa lý trên bản đồ, chẳng hạn như các khu vực bị hạn chế và được ủy quyền, cung cấp bối cảnh địa lý toàn diện.
Biểu tượng sách
Để khám phá nguồn tài nguyên phong phú trong DJI Fly, hãy nhấn vào biểu tượng cuốn sách nằm ở góc trên cùng bên phải của màn hình chính. Tại đây, bạn sẽ tìm thấy hướng dẫn, mẹo an toàn khi bay và hướng dẫn sử dụng toàn diện tất cả đều có sẵn một cách thuận tiện trong ứng dụng.
Xem thêm:
Hướng dẫn tải App DJI Fly trên hệ điều hành IOS và Android nhanh chóng, dễ hiểu
Các biểu tượng Album, Hồ sơ người dùng và SkyPixel
Ở góc dưới bên trái của màn hình chính, các biểu tượng giúp bạn truy cập nhanh vào album, hồ sơ người dùng và SkyPixel. Bằng cách nhấn vào biểu tượng album, bạn có thể sử dụng các tính năng như mẫu để tạo các video clip hấp dẫn phù hợp với mạng xã hội. Chỉ cần kéo video Drone của bạn vào giao diện biên tập để tạo các video mới sinh động.
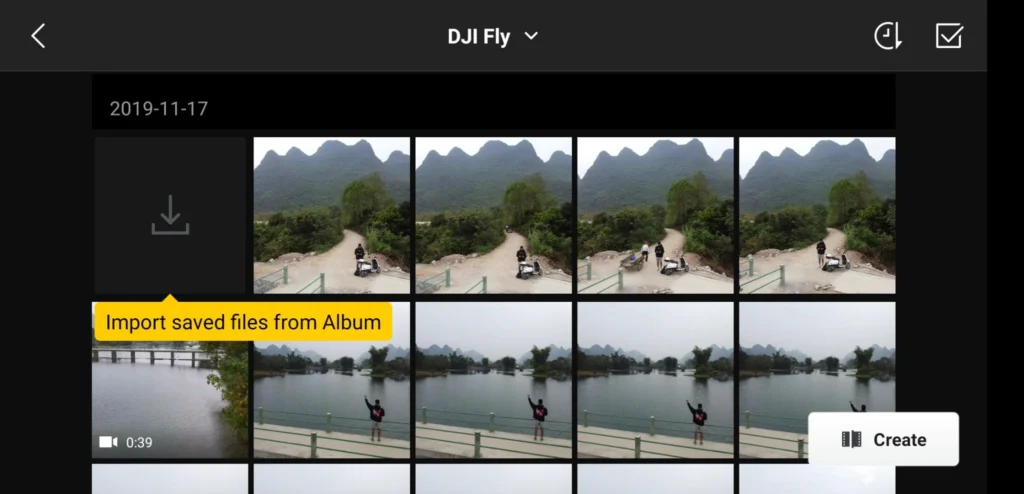
Để có thêm các tùy chọn được cá nhân hóa, hãy nhấn vào biểu tượng hồ sơ để truy cập nhật ký chuyến bay của bạn, cũng như Diễn đàn DJI, Cửa hàng trực tuyến DJI và tính năng Tìm máy bay của tôi. Ngoài ra, việc nhấn vào biểu tượng SkyPixel cho phép bạn chia sẻ liền mạch nội dung của mình với cộng đồng chụp ảnh trên không DJI sôi động trên toàn thế giới.
Biểu tượng bay
Để bắt đầu cuộc phiêu lưu bằng máy bay không người lái của bạn với Mavic Mini, chỉ cần chạm vào biểu tượng Go Fly trên màn hình chính của DJI Fly. Hành động này kết nối bạn trực tiếp với máy bay không người lái của bạn và vào Chế độ xem Camera, nơi bạn có thể điều khiển và điều khiển máy bay của mình.
Camera View
Cho dù bạn là người mới hay phi công có kinh nghiệm, Camera View trong DJI Fly cung cấp tất cả các công cụ cần thiết để có trải nghiệm chuyến bay an toàn và thú vị từ cất cánh đến hạ cánh.
Trạng thái chuyến bay
Trong Chế độ xem máy ảnh, bạn có thể theo dõi các thông số trạng thái chuyến bay quan trọng như cường độ tín hiệu GPS, mức pin, cài đặt ảnh và video, điều chỉnh gimbal và khoảng cách đến điểm quay lại bằng cách sử dụng các thông số trực quan và biểu tượng trạng thái trong ứng dụng.
Các chế độ bay
Trong Chế độ Camera View, bạn có thể chọn từ ba chế độ bay riêng biệt cho Mavic Mini: Position, Sport hoặc CineSmooth. Mỗi chế độ cung cấp các chức năng riêng biệt ảnh hưởng đến cách máy bay không người lái của bạn hoạt động trong suốt chuyến bay.
Position
Chế độ Position đóng vai trò là cài đặt mặc định cho Mavic Mini, cung cấp quyền truy cập vào các tính năng bay cần thiết như GPS và cảm biến chướng ngại vật. Chế độ này cho phép máy bay không người lái duy trì khả năng di chuyển ổn định, lý tưởng để chụp những bức ảnh ổn định. Cảm biến chướng ngại vật chủ động đảm bảo trải nghiệm bay an toàn và thú vị bằng cách cảnh báo bạn về các mối nguy hiểm tiềm ẩn.
Sport
Chế độ Sport được tối ưu hóa để đạt tốc độ và sự linh hoạt tối đa. Khi ở chế độ Sport, bạn có thể lái máy bay ở tốc độ và mức độ cơ động cao nhất. Tuy nhiên, điều quan trọng cần lưu ý là ở chế độ Thể thao, chức năng QuickShots không khả dụng. Người dùng thường sử dụng chế độ Sport khi họ cần điều hướng nhanh chóng đến các điểm ưa thích cụ thể để chụp ảnh hoặc quay phim. Điều quan trọng là phải vận hành chế độ Sport trong một khu vực rộng mở, an toàn để trải nghiệm đầy đủ khả năng tốc độ của nó.
CineSmooth
Chế độ CineSmooth tối ưu hóa chuyến bay để ghi lại những thước phim điện ảnh bằng cách giảm tốc độ chuyển động của Mavic Mini và tăng cường độ nhạy điều khiển, đảm bảo ghi lại những thước phim đặc biệt mượt mà và ổn định.
Tình trạng máy bay
Bên cạnh chỉ báo trạng thái máy bay, trên màn hình Camera View bạn sẽ tìm thấy chỉ báo trạng thái máy bay nằm ở góc trên cùng bên trái. Nhấn vào chỉ báo này cho phép truy cập vào các cài đặt cần thiết như độ cao tối đa, khoảng cách bay và đường về nhà (RTH). Ngoài ra, bạn có thể theo dõi dung lượng lưu trữ còn lại của máy bay và định dạng thẻ SD trực tiếp từ menu này.
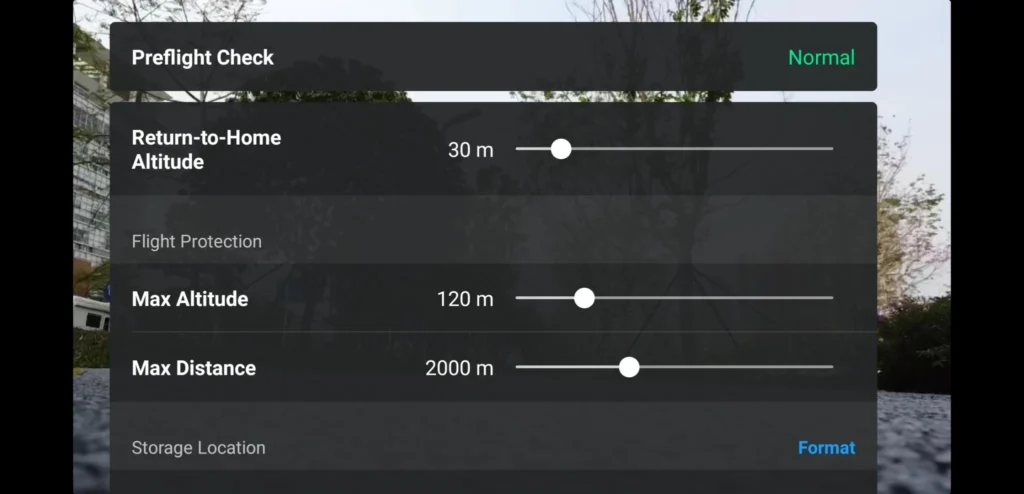
Độ cao RTH
Để đảm bảo trở về nhà an toàn và ổn định, việc đặt độ cao Trở về nhà (RTH) sẽ tự động định cấu hình máy bay của bạn bay ở độ cao được chỉ định. Tính năng này đặc biệt có lợi trong môi trường có chướng ngại vật cao như cây cối hoặc tòa nhà. Trước khi định cấu hình cài đặt này, bạn nên bay máy bay không người lái của mình ở độ cao khoảng 100 feet để đánh giá môi trường xung quanh. Bước này đảm bảo máy bay có thể quay trở lại an toàn dựa trên độ cao bạn đã đặt.
Độ cao tối đa
Chỉ báo thái độ cũng cho phép điều chỉnh thủ công độ cao chuyến bay của máy bay. Trong quá trình huấn luyện bay hoặc khi không đăng nhập vào ứng dụng DJI Fly, độ cao tối đa bị giới hạn ở mức 30 mét.
Khoảng cách tối đa
Đặt khoảng cách tối đa an toàn sẽ xác định khoảng cách máy bay của bạn có thể di chuyển từ bộ điều khiển. Điều quan trọng là chọn khoảng cách đảm bảo máy bay không người lái của bạn có thể trở về nhà an toàn trước khi hết pin.
Thẻ SD
Trong phần này, bạn có thể kiểm tra dung lượng lưu trữ sẵn có cho ảnh và video cũng như định dạng thẻ SD của mình nếu cần. Ưu tiên sao lưu mọi tập tin quan trọng trước khi tiến hành định dạng.
Cường độ tín hiệu và GPS
Ở góc trên bên phải của màn hình Camera View, hãy theo dõi biểu tượng vệ tinh nhỏ để xem số lượng vệ tinh định vị hiện tại được kết nối với Mavic Mini của bạn. Ngoài ra, hãy sử dụng chỉ báo liền kề để đánh giá mức độ kết nối của chúng.
Trong cùng khu vực, hãy sử dụng chỉ báo Wi-Fi để đo cường độ tín hiệu giữa Mavic Mini và bộ điều khiển từ xa. Chỉ báo này sẽ phản ánh những thay đổi về cường độ tín hiệu Wi-Fi nếu xảy ra nhiễu trong chuyến bay của bạn.
Luôn xác minh kết nối an toàn với máy bay trước khi tiếp tục hoạt động bay để đảm bảo hiệu suất và an toàn tối ưu.
Pin
Chỉ báo cung cấp thông tin chi tiết về thời lượng pin, nhiệt độ, điện áp, thời gian bay còn lại và tình trạng chung của pin.
Xem thêm:
Hướng dẫn bay Flycam cơ bản và chi tiết cho người mới bắt đầu
Chia sẻ cách kết nối Flycam drone với điện thoại đơn giản nhất
Cài đặt camera
Giao diện người dùng DJI Fly được thiết kế lại mang lại vẻ ngoài hợp lý và hiệu quả, cung cấp cho người dùng chế độ xem mở rộng và gọn gàng để chụp được những bức ảnh tuyệt đẹp. Giờ đây, bạn có thể thực hiện các tác vụ thiết yếu như điều chỉnh cài đặt máy ảnh, chuyển đổi chế độ chụp và điều khiển góc gimbal một cách thuận tiện chỉ bằng một cú chạm.
Biểu tượng ảnh
Để tùy chỉnh trải nghiệm chụp ảnh của bạn, hãy sử dụng biểu tượng ảnh để chọn giữa chế độ chụp một lần hoặc chế độ hẹn giờ và điều chỉnh bộ hẹn giờ từ 2 đến 60 giây. Bạn cũng có thể cài đặt tốc độ màn trập theo cách thủ công từ 1/8000 đến 4 giây trong phần này. Kiểm soát tốc độ cửa trập cho phép bạn quản lý ánh sáng và chụp chuyển động, lý tưởng cho các tình huống như chụp mây chuyển động, sóng vỗ hoặc cảnh đêm nhộn nhịp.
Ngoài ra, điều chỉnh độ nhạy ISO từ 100 đến 3200 để hỗ trợ các tác vụ như chụp ảnh ban đêm hoặc chụp trong điều kiện ánh sáng yếu mà không cần sử dụng đèn flash. Tuy nhiên, tránh cài đặt ISO quá cao để tránh hiện tượng nhiễu quá mức trong hình ảnh hoặc cảnh quay của bạn.
Biểu tượng video
Để chọn độ phân giải ưa thích của bạn, hãy nhấn vào biểu tượng để chuyển đổi giữa quay ở 2,7K hoặc 1080p và điều chỉnh tốc độ khung hình theo cách thủ công trong phạm vi 25-60 khung hình / giây. Khi quay ở độ phân giải 2,7K, bạn nên đặt tốc độ khung hình thành 30 khung hình/giây để hình ảnh của bạn có độ rõ nét tối ưu.
QuickShots
Truy cập tính năng QuickShots bằng cách nhấn vào biểu tượng của nó, nơi bạn có thể chọn trong số bốn kiểu bay tự động được thiết kế để quay những thước phim ấn tượng bằng Mavic Mini của bạn. Khám phá từng QuickShot để khám phá những khả năng độc đáo và thú vị của chúng.
Rocket
Một trong những QuickShots này liên quan đến máy bay không người lái ban đầu bay ở góc nhìn thấp, góc rộng trước khi bay lên nhanh chóng, mô phỏng tốc độ phóng tên lửa vào không gian.
Dronie
Trong chế độ bay không người lái, máy bay không người lái chụp một đối tượng và sau đó bay lùi theo một góc trong khi quay phim, tạo ra sự lựa chọn tuyệt vời để hiển thị phong cảnh tuyệt đẹp.
Vòng tròn
Ở chế độ Vòng tròn, máy bay không người lái giữ máy ảnh tập trung vào đối tượng trong khi quay quanh đối tượng ở một khoảng cách ổn định, mang lại phối cảnh động làm nổi bật đối tượng trong khung hình.
Helix
Ở chế độ Helix, máy bay không người lái bắt đầu ở gần đối tượng và bay lên theo chuyển động xoắn ốc. Khi nó leo lên cao hơn, các vòng lặp sẽ mở rộng, tạo ra hiệu ứng xoắn ốc quyến rũ trong cảnh quay của bạn.
Bản đồ, thông tin vị trí và tự động cất cánh
Để truy cập thông tin chi tiết về vị trí của bạn và khu vực xung quanh nó, hãy chạm vào biểu tượng bản đồ nằm ở góc dưới cùng của màn hình Camera View . Sử dụng bản đồ này để xem xét các Khu vực GEO hoặc các khu vực hạn chế bay, có thể giúp bạn xác định địa điểm cất cánh phù hợp. Ngay phía trên bản đồ, bạn sẽ tìm thấy nút tự động cất cánh, cung cấp khả năng tự động hóa thuận tiện khi không muốn cất cánh thủ công.
Chuyến bay từ xa
Giám sát dữ liệu đo từ xa chuyến bay của bạn cùng với thông tin bản đồ và vị trí. Tại đây, bạn có thể xem nhiều số liệu khác nhau như độ cao hiện tại (H), khoảng cách bay (D), cũng như tốc độ dọc và ngang.
Menu tràn
Để có các tùy chọn bổ sung, hãy nhấn vào ba dấu chấm nằm ở góc trên cùng bên phải của màn hình Chế độ xem máy ảnh để mở menu mục bổ sung. Từ đây, bạn có thể điều chỉnh các cài đặt an toàn, điều khiển, camera và truyền dẫn quan trọng cho Mavic Mini của mình, đảm bảo bạn có toàn quyền kiểm soát và tin tưởng vào máy bay của mình.
Safety
Trong menu này, bạn có thể cập nhật điểm bắt đầu, đặt lại gimbal và thiết lập kết nối với máy bay của mình. Việc đặt điểm xuất phát là rất quan trọng vì nó xác định vị trí chính xác nơi máy bay không người lái sẽ quay trở lại nếu mất kết nối với bộ điều khiển từ xa trong khi bay.
Ngoài ra, bạn có tùy chọn hiệu chỉnh la bàn và đơn vị đo quán tính (IMU). IMU đóng vai trò quan trọng trong việc kiểm soát độ ổn định và độ cao của máy bay. Hiệu chỉnh IMU có thể giải quyết các vấn đề như trôi nếu Mavic Mini của bạn có chuyển động thất thường.
Điều chỉnh các thông số an toàn chuyến bay thiết yếu, bao gồm khoảng cách và tốc độ bay tối đa, để đảm bảo hoạt động an toàn và được kiểm soát. Những cài đặt này góp phần mang lại trải nghiệm bay an toàn và hiệu quả với máy bay không người lái của bạn.
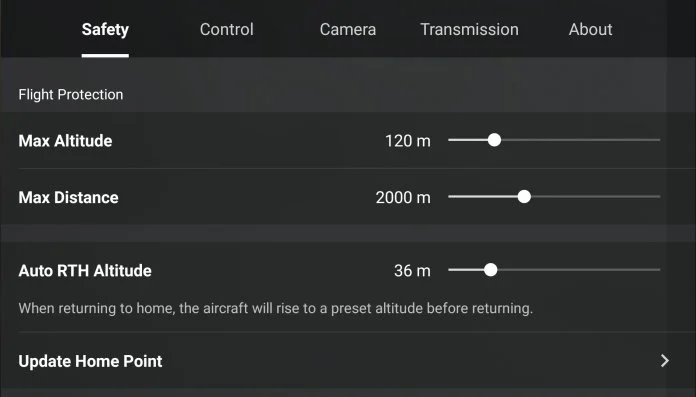
Cập nhật điểm quay về
Để cập nhật điểm quay lại, hãy chọn vị trí bạn muốn bằng cài đặt này. Bạn có thể chọn đặt điểm quay về thành vị trí cất cánh của máy bay hoặc vị trí GPS hiện tại của thiết bị di động và bộ điều khiển từ xa.
Advanced Safety Settings
Sử dụng các cài đặt trước như lệnh dừng khẩn cấp, cho phép người dùng dừng ngay lập tức cánh quạt của máy bay không người lái trong các tình huống khẩn cấp.
Find My Drone
Bạn lo lắng về khả năng mất máy bay không người lái của mình trong các chuyến bay ngoài trời? Kích hoạt tính năng Find My Drone để theo dõi vị trí đã biết cuối cùng của máy bay của bạn.
Control
Trong menu Control, bạn có thể chuyển đổi giữa các chế độ máy bay khác nhau và điều chỉnh chế độ gimbal giữa Follow (mặc định) và FPV. Chế độ Follow giúp ổn định gimbal dọc theo cả ba trục, đảm bảo cảnh quay mượt mà hơn. Ngược lại, chế độ FPV cho phép di chuyển dọc theo tất cả các trục, nâng cao khả năng chụp ảnh động.
Menu điều khiển DJI Fly cũng cung cấp các tùy chọn cho cài đặt nâng cao như tốc độ gimbal, độ mượt mà và hiệu chỉnh lại.
Nếu gặp vấn đề với gimbal, bạn có thể sử dụng chức năng Calibrate Gimbal để giải quyết.
Ngoài ra, menu này cho phép bạn đặt chế độ cần điều khiển cho điều khiển từ xa (Chế độ 1, 2 hoặc 3). Mỗi chế độ điều chỉnh cách máy bay phản ứng với chuyển động của cần điều khiển. Nếu bạn gặp khó khăn khi điều khiển máy bay không người lái, bạn cũng có thể hiệu chỉnh lại bộ điều khiển thông qua menu này.
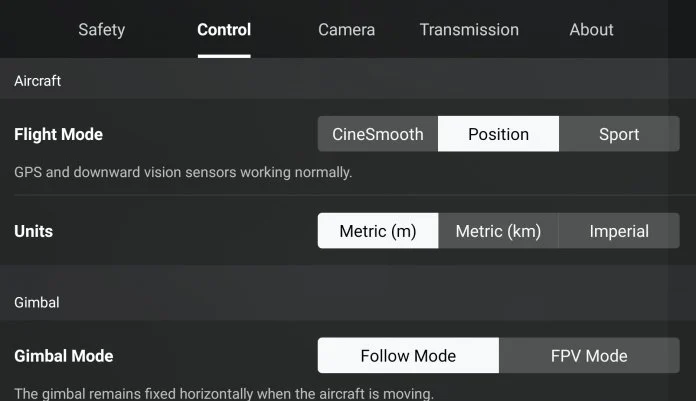
Camera
Truy cập menu Camera để định cấu hình cài đặt nâng cao cho máy ảnh Mavic Mini của bạn. Tại đây, bạn có thể điều chỉnh các thông số như kích thước hình ảnh (4:3 hoặc 16:9) và định dạng thẻ SD trực tiếp từ ứng dụng. Bạn nên sử dụng tỷ lệ khung hình 4:3 khi chụp để dễ dàng chỉnh sửa hậu kỳ hơn.
Advanced Shooting Settings
Trong các cài đặt nâng cao này, bạn có thể truy cập các công cụ như biểu đồ, đường lưới và cảnh báo phơi sáng quá mức.
Histogram
Biểu đồ cung cấp sự thể hiện bằng đồ họa về phân bổ pixel trong khung hình, hỗ trợ tối ưu hóa độ phơi sáng cho các cảnh có độ tương phản cao như cảnh hoàng hôn với các vật thể nổi bật ở tiền cảnh.
Gridlines
Đường lưới hỗ trợ căn chỉnh chính xác các đối tượng trong khung hình, nâng cao bố cục và sự cân bằng.
Overexposure
Bật cảnh báo phơi sáng quá mức làm nổi bật các vùng trong bản xem trước hình ảnh và Chế độ xem máy ảnh nơi độ sáng vượt quá mức tối ưu, nhắc nhở điều chỉnh để đảm bảo độ phơi sáng cân bằng. Tính năng này đặc biệt hữu ích để duy trì chi tiết ở những vùng được đánh dấu trong ảnh hoặc video của bạn.
Anti-Flicker
Tính năng Chống nhấp nháy được thiết kế để giảm thiểu các vấn đề do chụp ảnh trong điều kiện ánh sáng không ổn định, chẳng hạn như cảnh quan thành phố được chiếu sáng bằng đèn huỳnh quang sáng.
Cache Limit
Khi quản lý bộ nhớ đệm, hãy đảm bảo nó phù hợp với dung lượng lưu trữ tối đa của thiết bị. Hãy thận trọng với cài đặt Tự động, vì việc vượt quá giới hạn bộ nhớ đệm có thể dẫn đến việc tự động xóa các cảnh thừa.
Transmission
Điều hướng đến menu Transmission để định cấu hình và nâng cao kết nối giữa Mavic Mini và bộ điều khiển của nó. Để tối ưu hóa phạm vi truyền sóng, tránh bay gần các chướng ngại vật như đá, cây cối và các công trình kim loại.
Channel Mode
Điều chỉnh các kênh truyền cho cả máy bay và bộ điều khiển từ xa. Sử dụng chế độ Tự động để tự động chọn kênh phù hợp nhất dựa trên môi trường xung quanh bạn. Nếu chọn điều chỉnh tần số truyền thủ công, hãy lưu ý rằng tần số thấp hơn có lợi cho các chuyến bay tầm xa nhưng có thể ảnh hưởng đến chất lượng nguồn cấp dữ liệu video trực tiếp. Ngược lại, tần số cao hơn sẽ thích hợp hơn cho khoảng cách ngắn hơn, mang lại hiệu suất truyền video tốt hơn.
About
Trong menu About, bạn sẽ tìm thấy các thông tin chi tiết quan trọng về máy bay, bao gồm các phiên bản chương trình cơ sở hiện tại cho DJI Fly và Fly Safe Database. Phần này cũng cung cấp quyền truy cập vào thông tin toàn diện như tên máy bay, thông tin cụ thể về kiểu máy, trạng thái pin và các tùy chọn để kiểm tra cập nhật.
Chỉnh sửa chuyên nghiệp
DJI Fly kết hợp giao diện Trình chỉnh sửa mạnh mẽ được trang bị nhiều mẫu video, lựa chọn nhạc, hiệu ứng đặc biệt và các công cụ khác để hợp lý hóa việc chỉnh sửa ảnh và video của bạn. Với giao diện dòng thời gian video trực quan với khả năng chỉnh sửa nhiều bản nhạc, nó cho phép sửa đổi nhanh chóng và liền mạch cho cảnh quay của bạn.
Hơn nữa, trình chỉnh sửa cho phép bạn điều chỉnh hướng của cảnh quay giữa chế độ dọc và ngang, cho phép bạn chỉnh sửa nội dung ở định dạng phù hợp nhất với tầm nhìn sáng tạo của bạn.
Editing Suite
Sử dụng các công cụ tích hợp của Editor để cải thiện video của bạn bằng cách chuyển đổi chúng sang HD, chỉnh sửa nhiều clip cùng lúc và tạo nội dung điện ảnh hấp dẫn. Ngoài ra, hãy điều chỉnh độ sáng, độ bão hòa và độ tương phản để có được cái nhìn chuyên nghiệp trong cả ảnh và video.
Chia sẻ những tác phẩm của bạn
Trực tiếp tải tác phẩm của bạn lên SkyPixel từ Trình chỉnh sửa để tương tác với cộng đồng chụp ảnh trên không DJI toàn cầu. Khám phá các tác phẩm đầy cảm hứng từ những người sáng tạo trên toàn thế giới, thể hiện khả năng sáng tạo của bạn và tham gia các cuộc thi độc quyền một cách dễ dàng.
Khả năng tương thích
Đảm bảo cập nhật thường xuyên ứng dụng DJI Fly và firmware của Mavic Mini để luôn được thông báo về các bản cập nhật có giá trị và các tính năng mới, tối ưu hóa trải nghiệm máy bay không người lái tổng thể của bạn.
Kết luận
Trên đây là những hướng dẫn sử dụng DJI Fly chi tiết và đầy đủ nhất. Mong rằng qua bài viết này bạn sẽ có được chuyến bay an toàn và thú vị.

