Tay cầm chống rung
Cách sử dụng DJI Osmo Mobile 6 nhanh chóng và hiệu quả
DJI Osmo Mobile 6 là một gimbal nhỏ tuyệt vời cho nội dung vlog, du lịch và phong cách sống. Trong bài viết này, HTCamera sẽ hướng dẫn bạn cách sử dụng DJI Osmo Mobile 6 nhanh chóng. Mời các bạn theo dõi!
Giới thiệu
Tổng quan
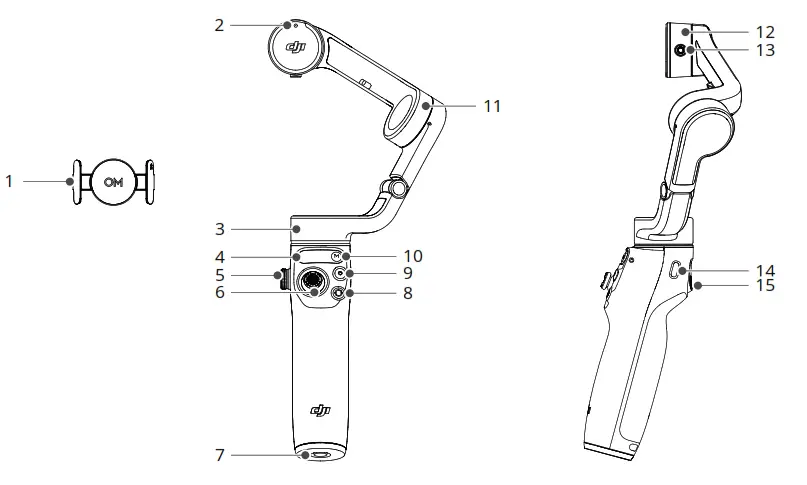
Bắt đầu
Sạc
Gắn điện thoại
Mẹo kẹp điện thoại nam châm
Lưu ý
Sử dụng tay cầm chống rung Osmo Mobile 6

Các tính năng trên bo mạch
Bảng trạng thái
Mô tả chỉ báo trạng thái hệ thống
| Mô hình nhấp nháy | Mô tả |
| Mạch đỏ | Từ tính không được căn chỉnh |
| Màu vàng đậm | Đã ngắt kết nối Bluetooth |
| Màu xanh đậm | Đã kết nối Bluetooth |
| Mạch màu vàng hoặc màu xanh lá cây | Chế độ chờ |
| Nhấp nháy đỏ và xanh xen kẽ | Cập nhật chương trình cơ sở/cập nhật chương trình cơ sở không thành công |
| Màu đỏ đậm | Đã phát hiện tình trạng bất thường |
Chỉ báo mức pin
| Mô hình nhấp nháy | Mức pin |
| Nhấp nháy màu đỏ một cách nhanh | ≤5% |
| Màu đỏ đậm | 6%-19% |
| Màu vàng đậm | 20%-60% |
| Màu xanh đậm | >60% |
Chế độ gimbal
Follow: Trục xoay và trục nghiêng đi theo, trong đó cả trục xoay và trục nghiêng đi theo chuyển động của tay cầm. Lý tưởng cho các vấn đề nghiêng hoặc di chuyển lên và xuống.
Tilt Locked: Chỉ có trục quay theo sau khi độ nghiêng bị khóa và chỉ có trục quay để đáp ứng với chuyển động xử lý. Thích hợp cho các tình huống như chụp hình vòng cung hoặc di chuyển từ trái sang phải.
FPV: Các trục xoay, nghiêng và cuộn đều tuân theo chuyển động của tay cầm ở góc nhìn thứ nhất.
SpinShot: Xoay cuộn có thể được điều khiển bằng cách sử dụng cần. Cần điều khiển có thể được sử dụng để điều khiển trục quay cuộn. SpinShot cho phép quay cảnh quay trong khi xoay camera 360°. Điều này thích hợp để kéo, chụp và thả.
Nút M
Khi tắt nguồn
Khi gập gimbal, nhấn một lần hoặc nhấn và giữ: Kiểm tra mức pin.
Khi mở gimbal ra, nhấn một lần: Bật nguồn.
Khi bật nguồn
- Nhấn một lần: Chuyển giữa các chế độ gimbal.
- Ba lần nhấp: chuyển sang chế độ chờ (nhấn nút bất kỳ để thoát).
- Chuyển đổi và giữ: Tắt nguồn. Buộc tắt nguồn bằng cách nhấn và giữ trong 20 giây.
Side Wheel
Nhấn một lần: chuyển đổi giữa lấy nét và thu phóng.
Xoay: điều khiển lấy nét hoặc thu phóng.
Joystick
Để nghiêng và xoay điện thoại thông minh, hãy cuộn theo cả chiều dọc và chiều ngang. Hướng điều khiển cần điều khiển có thể được đặt trong DJI Mimo. Để điều hướng các tùy chọn của trang Cài đặt nhanh, hãy sử dụng cần điều khiển.
Shutter/Record Button
Chụp ảnh hoặc bắt đầu hoặc dừng quay bằng một lần nhấn. Khi ở chế độ chụp ảnh, nhấn và giữ để chụp liên tục.
Switch Button
- Chuyển đổi giữa camera trước và sau chỉ với một lần nhấn.
- Nhấn đúp để chuyển giữa chế độ dọc và ngang.
- Nhấn ba lần để chuyển đổi giữa chế độ phim và ảnh.Tính năng này có thể được thiết lập để kiểm soát Cài đặt nhanh trong DJI Mimo.
Trigger
Để bắt đầu hoặc dừng ActiveTrack 5.0, hãy nhấn một lần (yêu cầu sử dụng với Mimo).
Nhấn hai lần để chạy lại gimbal. Khi sử dụng ActiveTrack 5.0, gimbal sẽ tiến lại gần giữa chế độ xem camera.
Để thay đổi tốc độ theo dõi sang chế độ nhanh, hãy nhấn một lần, sau đó nhấn lâu. Nhả để thoát ra.
Nhấn và giữ để vào chế độ khóa. Ở chế độ khóa, gimbal sẽ không theo chuyển động của tay cầm. Để thoát khỏi chế độ khóa, hãy nhả ra.
Cổng sạc (USB-C)
Bằng cách kết nối bộ chuyển đổi USB với cổng này, bạn có thể sạc Osmo Mobile 6.
Cổng UNC 1/4″-20
Sử dụng cổng UNC 1/4″-20 để gắn thiết bị trên giá ba chân.
Lỗ vít M3×0,5
Nếu ống kính máy ảnh hoặc máy ảnh chính được gắn trên điện thoại di động, các đối tượng nên được khuyến cáo. Ít hơn 290 g tạo thành phạm vi bảo hiểm tổng thể có liên quan cho các điều kiện phụ này.
Thao tác kết hợp
Trong hơn một giây, hãy nhấn đồng thời các nút chuyển đổi, chụp/ghi và kích hoạt để thay đổi tên, kết nối với Bluetooth rồi ngắt kết nối.
Lưu ý: Osmo Mobile 6 sẽ tự động tắt nếu không có thao tác nào trong ba phút ở chế độ chờ.
Chế độ vận hành
Các chế độ vận hành áp dụng khi được sử dụng ở chế độ dọc và ngang.
Chế độ thẳng đứng
Chế độ thẳng đứng có thể được sử dụng mà không cần bất kỳ đầu vào nào của người dùng. Ở chế độ này, nhấn nhanh nút kích hoạt hai lần để định tâm điện thoại di động.
Chế độ Underslung
Nắm lấy Osmo Mobile 6 Vào chế độ Underslung bằng cách xoay về phía sau để điện thoại của bạn có thể chụp ảnh dễ dàng từ vị trí thấp hơn.
Chế độ tay cầm bên
Xoay Osmo Mobile 6 sang phải hoặc trái 90° để chuyển từ chế độ Tay cầm Thẳng sang Bên. Để tìm điện thoại, bấm cò hai lần.
Chế độ vị trí thấp
Mở rộng thanh mở rộng tích hợp và điều chỉnh góc sang chế độ Vị trí thấp. Để chụp ảnh ở góc thấp, chọn chế độ Vị trí thấp.
Ứng dụng DJI Mimo
Ứng dụng DJI Mimo cho phép bạn xem các nguồn video HD trực tiếp trên thiết bị di động của mình. Ngoài ra, ứng dụng cho phép bạn sử dụng ShotGuides, Chế độ câu chuyện, Hyperlapse, Timelapse, ActiveTrack 5.0, DynamicZoom và Pano, cũng như nhanh chóng điều chỉnh cài đặt máy ảnh và gimbal.
Device: Chạm để kết nối với Osmo Mobile 6. Sau khi kết nối, DJI Mimo vào chế độ xem camera.
Academy: Chạm để xem hướng dẫn và xem hướng dẫn sử dụng. Để truy cập nhanh vào Học viện, chỉ cần quét mã QR trên gimbal.
AI Editor: Cung cấp một số mẫu chỉnh sửa ảnh và phim.
Home: Để quay lại màn hình chính, hãy nhấn.
Album: Quản lý và xem cảnh quay từ điện thoại hoặc thiết bị DJI.
Editor: Chạm để nhập và chỉnh sửa nội dung từ thiết bị di động hoặc Osmo Mobile 6 để chỉnh sửa hình ảnh hoặc phim.
Profile: Tạo một tài khoản DJI hoặc đăng nhập nếu bạn đã có. Nhấn vào biểu tượng cài đặt để truy cập nhiều cài đặt hơn.
Kết nối với ứng dụng DJI Mimo
Bước 1: Bật nguồn Osmo Mobile 6.
Bước 2: Bật Bluetooth trên điện thoại di động và kết nối với thiết bị có tên tiền tố OM6 trong DJI Mimo.
Bước 3: Khi sử dụng DJI Mimo lần đầu tiên, người dùng được nhắc cấp quyền truy cập vào một số thông tin cụ thể nhất. Lời nhắc sẽ bao gồm các thông tin chính xác. kết nối internet là có thể. Sau khi được cấp quyền, Osmo Mobile 6 sẽ bật và vào chế độ xem camera.
Lưu ý: Osmo Mobile 6 có thể điều khiển camera của điện thoại di động mà không cần DJI Mimo khi được liên kết qua Bluetooth.
Chế độ xem máy ảnh
Màn hình chính
Nhấn để quay lại màn hình chính.
ShotGuides
ShotGuides cung cấp các hướng dẫn chụp theo kịch bản từng bước và người dùng có thể chỉnh sửa phim bằng AI Editor.
Hộp chọn ActiveTrack
Việc theo dõi các đối tượng đã được thực hiện dễ dàng hơn với ActiveTrack 5.0. Theo mặc định, các đối tượng sẽ luôn ở giữa trường nhìn của máy ảnh. Chế độ xem camera có thể được thay đổi thủ công. ActiveTrack 5.0 có thể được sử dụng theo ba cách khác nhau:
- Kéo một hộp trên màn hình trong chế độ xem camera trong DJI Mimo. Hộp màu xanh lục xung quanh chủ đề cho biết ActiveTrack 5.0 đã được bật thành công. Nhấn vào góc để ngừng theo dõi.
- Bật Cử chỉ lòng bàn tay hoặc cử chỉ chữ V trong khi nhìn vào camera. Các đối tượng phía trước máy ảnh sẽ được theo sau bởi gimbal. Cử chỉ có thể được phát hiện cách camera sau tới 4 mét. Xin lưu ý rằng ActiveTrack 5.0 có thể sử dụng nhiều năng lượng hơn và làm tăng nhiệt độ của điện thoại. Để dừng quay, hãy thực hiện cử chỉ lòng bàn tay hoặc chữ V.
- Có thể bắt đầu hoặc dừng ActiveTrack 5.0 bằng cách nhấn nút kích hoạt một lần. Theo mặc định, gimbal sẽ di chuyển ra giữa màn hình, có thể theo chủ đề. Chuyển cần điều khiển sẽ cho phép bạn thay đổi góc nhìn của camera khi sử dụng ActiveTrack 5.0.
Mức pin của gimbal
Hiển thị mức pin hiện tại của gimbal.
Mức pin của điện thoại di động
Hiển thị mức pin hiện tại của điện thoại di động.
Flash
Hiển thị trạng thái flash.
Chế độ Gimbal
Các chế độ gimbal sau được hiển thị: Follow, Tilt Locked, FPV hoặc SpinShot.
Chế độ lấy nét/thu phóng
Cho biết tính năng của bánh xe bên khi sử dụng lấy nét (MF) hoặc thu phóng (ZM).
Chuyển camera trước/sau
Máy ảnh trước và sau của điện thoại di động có thể được chuyển đổi bằng cách chạm. Khi sử dụng camera trước, các hiệu ứng Selfie, Follow và Glamour sẽ tự động được bật. Xin lưu ý rằng quay phim ở 4K hoặc 60 khung hình/giây không cho phép hiệu ứng quyến rũ.
Chế độ chụp
- Cuộn để chọn chế độ chụp.
- Hyperlapse: cho phép chụp ảnh Tua nhanh thời gian trong khi di chuyển điện thoại di động. Để bắt đầu, nhấn nút chụp.
- Tua nhanh thời gian: Có bốn loại tua nhanh thời gian (Góc cố định, L đến R, R đến L và Chuyển động tùy chỉnh). Sau khi chọn tua nhanh thời gian, hãy nhấn vào cài đặt ở đầu màn hình.
- Góc cố định, L thành R và R thành L, đặt khoảng thời gian và thời lượng và bắt đầu chụp. Gimbal sẽ lần lượt di chuyển đến từng vị trí khi bạn chọn tối đa bốn vị trí cho Chuyển động tùy chỉnh.
- Dynamic Zoom: Chọn giữa các chế độ Di chuyển ra ngoài và Di chuyển vào để thu phóng động. Sau khi chọn một chế độ, hãy kéo hộp để chọn đối tượng và chạm vào nút chụp để bắt đầu quay.
- Chuyển động chậm: Chạm để quay phim chuyển động chậm ở tốc độ 4x và 8x. Để biết thêm chi tiết, hãy tham khảo danh sách các thiết bị di động tương thích.
- Video: Chạm vào màn hình để quay video tiêu chuẩn. Nhấn và giữ để chụp liên tục.
- Pano: Chạm để chụp ảnh toàn cảnh 3×3, 240° hoặc CloneMe. Toàn cảnh được máy ảnh tạo ra bằng cách ghép chín, bảy hoặc ba ảnh riêng lẻ lại với nhau.
- Story: Cung cấp một số mẫu để quay video.
Nút Chụp/Ghi
Để chụp ảnh hoặc để bắt đầu hoặc dừng quay video, hãy nhấn vào màn hình.
Công tắc điều khiển bằng cử chỉ
Để chuyển đến các tùy chọn điều khiển bằng cử chỉ, hãy chạm vào.
Phát lại
Nhấn để xem trước ảnh và video.
Khoảng cách lấy nét
Để vào chế độ lấy nét và xem khoảng cách lấy nét hiện tại, hãy nhấp vào bánh xe bên.
Phóng
Hiển thị tỷ lệ thu phóng hiện tại. Đặt hai ngón tay lên màn hình và trải rộng để phóng to, chụm để thu nhỏ hoặc trượt thanh để điều khiển thu phóng.
Thông số chụp
Cài đặt cho tốc độ màn trập, ISO và EV (Tương thích với hầu hết các điện thoại di động).
Cài đặt
Cài đặt máy ảnh
Tùy vào chế độ chụp mà các thông số thay đổi. Hãy nhớ rằng chỉ có thể truy cập cài đặt đèn flash, cân bằng trắng và lưới của máy ảnh sau. SelfieFlip có thể truy cập được trên các thiết bị iOS trong khi sử dụng camera trước ở chế độ ảnh và video. Selfie Flip chỉ có thể truy cập ở chế độ ảnh trên thiết bị Android.
Cài đặt Gimbal
- Chọn giữa Follow, Tilt Locked, FPV và Spinshot ở chế độ gimbal.
- Tốc độ theo dõi: Tốc độ theo dõi nhanh, trung bình và chậm có sẵn.
- Hiệu chỉnh tự động của Gimbal: giảm độ trôi do nhiễu từ gần đó hoặc lỗi của con người. Trước khi hiệu chỉnh, đặt Osmo Mobile 6 trên một bề mặt phẳng bằng giá ba chân trước khi hiệu chỉnh nó.
- Điều chỉnh Gimbal theo chiều ngang: đảm bảo kẹp điện thoại từ tính được cân bằng trước khi điều chỉnh gimbal.
- Chế độ quay số: Gán các tính năng lấy nét, thu phóng hoặc tắt cho bánh xe bên.
- Nhấn Nút chuyển đổi 3 lần: Có ba tùy chọn: Nhanh, Trung bình và Nhanh.
- Hướng điều khiển cần điều khiển là Tự do và Ngang/Dọc. Miễn phí cho phép điều khiển đồng thời gimbalto theo cả hướng ngang và dọc. Bạn có thể điều khiển gimbal bằng cách sử dụng Horiz/Vert ở chế độ ngang hoặc dọc.
- Đảo ngược cần điều khiển: Khi tính năng này được kích hoạt, hướng chuyển đổi của gimbal sẽ bị đảo ngược. Tắt, Ngang, Dọc và Tất cả là các tùy chọn của bạn. Trục xoay quay theo hướng ngược lại sau khi bật Ngang.
- Quay số đảo ngược: sau khi bật tính năng này, quay số được đảo ngược so với các cài đặt trước đó. Các lựa chọn tùy chọn là Tắt, Hướng lấy nét, Hướng thu phóng và Tất cả.
- Âm thanh: Có thể bật hoặc tắt âm thanh của gimbal.
Cài đặt chung
Bao gồm các chi tiết bao gồm số sê-ri, tên, thông tin phiên bản và trình quản lý thiết bị của thiết bị.
Thông số chụp Cài đặt
Tùy thuộc vào chế độ chụp, bạn có thể điều chỉnh lượng ảnh chụp. Để truy cập cài đặt, hãy nhấp vào biểu tượng.
Cập nhật chương trình cơ sở
Để nâng cấp chương trình cơ sở Osmo Mobile 6, hãy sử dụng DJI Mimo. Quá trình cập nhật hoàn tất sau khoảng ba phút.
Cách cập nhật
Xác minh rằng chỉ báo mức pin đang hiển thị màu xanh lá cây hoặc màu vàng trước khi bắt đầu cập nhật. Khởi chạy DJI Mimo sau khi kết nối Osmo Mobile 6 với thiết bị di động của bạn. Nếu có bản cập nhật chương trình cơ sở mới, bạn sẽ được thông báo. Kết nối thiết bị di động của bạn với internet và làm theo hướng dẫn trên màn hình để khởi chạy bản cập nhật. DJI Mimo sẽ không tắt trong khi cập nhật chương trình cơ sở. Tuân thủ các hướng dẫn hiển thị trên màn hình. Sau khi cập nhật chương trình cơ sở đã được thực hiện thành công, chỉ báo trạng thái hệ thống sẽ liên tục nhấp nháy màu xanh lục và đỏ đồng thời nhấp nháy xen kẽ màu xanh lục và đỏ. Khởi động lại DJI Mimo, kết nối lại Bluetooth và thử lại nếu bản cập nhật không hoạt động.
Lưu trữ
Osmo Mobile 6 được thiết kế để gập lại để vận chuyển và cất giữ đơn giản hơn. Đảm bảo rút hoàn toàn thanh mở rộng tích hợp và gập Osmo Mobile 6 sau khi tắt nguồn. Xoay trục xoay và trục nghiêng như minh họa và gập gimbal. Dấu trên cần trục phải khớp vào lỗ trên tay cầm. Xoay trục pan như minh họa để khóa tại chỗ.
Kết luận
Qua bài viết trên, chắc hẳn các bạn đã biết cách sử dụng DJI Osmo Mobile 6. Chúc các bạn may mắn!
Xem thêm: Review DJI Osmo Mobile 6 chính hãng

